| TEMA: Conocer el procesador
de texto. PALABRAS CLAVE: Sistema operativo, objetos, icono y cursor. TIEMPO ESTIMADO: 45 minutos. |
La mayoría de los libros de texto que incluyen temas sobre cómo utilizar el procesador de textos inician convenciendo al lector de la relevancia de ésta aplicación en nuestros días. Las principales características que mencionan son:
- Facilidad para escribir texto.
- Agregar, borrar o mover palabras, oraciones o secciones completas de texto.
- Corrección de errores.
- Cambio del aspecto del texto.
- Impresión del contenido.
- Almacenaje permanente de información.
Si observamos a nuestro alrededor las máquinas de escribir poco a poco han cedido lugar a la computadora, ¿por qué? Las razones son obvias, la facilidad de manipulación de un texto electrónico es tal que se puede borrar, copiar, pegar, cambiar la apariencia y reproducirlo con facilidad con sólo dar un clic.
| Conjunto de instrucciones que indican a la computadora cómo hacer para cargar, almacenar y ejecutar una aplicación que está siendo utilizada por el usuario, es como el intérprete entre el usuario y la computadora. |
| Es la representación gráfica de un objeto, por ejemplo: el dibujo de la aplicación de Word. |
| Concepto abstracto que hace referencia a una serie de funciones propias relacionadas a una entidad, por ejemplo: una ventana se puede abrir, cerrar, maximizar, minimizar y mover entre otras cosas, por tal motivo es un objeto. |
El primer paso, antes de trabajar con la aplicación, es familiarizarse con el ambiente de trabajo que se tiene en un procesador de palabras o texto, en este caso MS-Word es la aplicación del conjunto de herramientas de Office ha utilizar. La ambientación mantiene las características del sistema operativo Windows, como son la ventana de trabajo, las barras de desplazamiento, menús, íconos y todos aquellos objetos disponibles para cambiar el texto de un documento.
(1) Barra de título. Aparece el nombre de la aplicación, en este caso Microsoft Word, y nombre del archivo asignado.
(2) Barra de menús. Nombre de los menús disponibles en la aplicación para realizar acciones; cada uno de los menús incluye opciones específicas para trabajar con el texto del documento.
(3) Barra de herramientas. Botones de comandos y opciones de menú de rápido acceso que al dar un clic sobre el ícono se ejecuta la acción.
(4) Barra de desplazamiento vertical. Controla el movimiento del documento respecto a su extensión, lo que permite visualizar el contenido en forma vertical.
(5) Margen izquierdo. Conjunto de marcadores que sirven para controlar el margen izquierdo de la hoja, el párrafo y la primera línea del mismo.
(6) Margen derecho. Marcador utilizado para ajustar el margen derecho del texto según el tamaño del papel.
(7) Barra de desplazamiento horizontal. Realiza la misma función que la barra de desplazamiento vertical, sólo que el movimiento es de forma horizontal.
Antes de pasar al siguiente tema, dar un clic en el siguiente título: Ambiente de trabajo en Word, para conocer las características esenciales de esta aplicación.
Ejecutar el software del procesador de palabras Word resulta muy sencillo, basta con localizar la aplicación dentro de la computadora y dar un clic sobre el ícono. El procedimiento a seguir es:
1. Dar un clic en el botón Inicio (Start) localizado en la barra de tareas de su computadora.
2. Mover el puntero del ratón sobre la opción Programas (Programs).
3. Seleccionar la opción Microsoft Word en el submenú que aparece y dar un clic sobre ésta.
Automáticamente aparecerá una ventana con un documento en blanco, listo para que el usuario comience a trabajar inmediatamente.
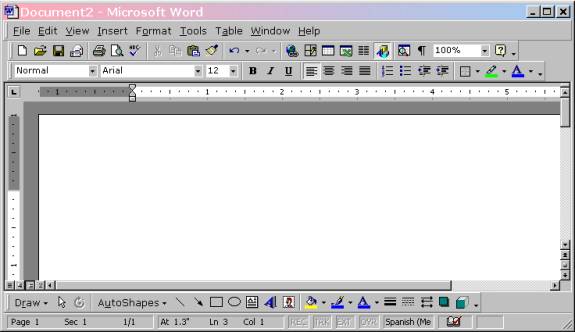
| Indicador de la localización del puntero del ratón en la pantalla de la computadora al estar trabajando en un procesador de palabras. |
Otra característica al abrir la aplicación de Word, es que automáticamente crea un documento en blanco y coloca el cursor al inicio del mismo a fin de que el usuario pueda comenzar a trabajar inmediatamente.
Observaciones:
- Si aparece el ayudante de Office seleccione la opción: Comenzar a usar Microsoft Word.

- Si la ventana se abre pequeña, dé un clic sobre el botón maximizar para ampliar la ventana.
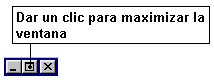
Una vez abierta la aplicación, los procesadores de palabras tienen agrupadas las funciones que se pueden realizar por tema. Suena lógica esta organización, pues si se desea insertar una imagen al documento, intuitivamente y sin tener conocimiento previo del uso del procesador de palabras, la inercia es ir al menú INSERTAR (Insert) y buscar entre las opciones la que indique cómo colocar una figura en el documento.
Las funciones principales en Microsoft Word se encuentran agrupadas en los siguientes menús, que a su vez tienen opciones específicas relacionadas con el tema. La forma más sencilla de acceder a las opciones de un menú es dar un clic sobre el nombre del menú o bien oprimir la tecla <ALT> enseguida de la letra subrayada del menú que se desea abrir.
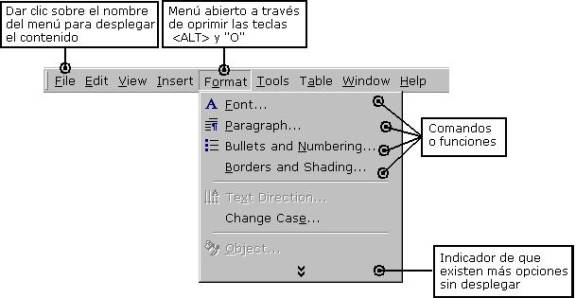
Algunos de los comandos de los menús tienen una leyenda al lado derecho, similar a este formato CTRL + LETRA, lo cual indica al usuario que presionando al mismo tiempo estas teclas se ejecuta la función asignada. Esta combinación de letras también se conoce como “Shortcut Key”. Por ejemplo, la función PEGAR (Paste) se puede ejecutar sin acceder al menú EDICIÓN al presionar las teclas CTRL + V.
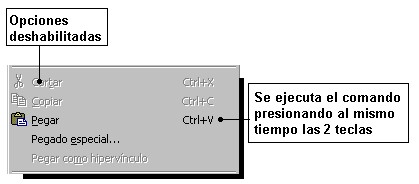
Para conocer más a detalle las funciones agrupadas a los menús de Microsoft Word dé un clic en el siguiente título: Menús de Microsoft Word. Conforme vaya incorporando el uso del procesador de textos a sus actividades diarias, usted va a adquirir habilidades y destrezas que le facilitarán el uso de la aplicación.
El acceso a las opciones de las funciones de los menús se puede hacer de varias maneras, para conocer cada una de éstas dé un clic sobre el título de su interés:
- A
través del cursor del ratón.
- Con
las flechas del teclado.
- Combinación de teclas para acceso directo.
PERSONALIZAR EL ESPACIO DE TRABAJO
La magia dentro del procesador de texto es tal, que se puede personalizar el espacio de trabajo para proporcionar comodidad a quien escribe. La ubicación de estas opciones está en la barra de herramientas estándar. Las opciones se activan y desactivan simplemente con dar un clic sobre la imagen correspondiente. A continuación se muestran los más comunes:
|
Función |
Descripción |
|
|
Mostar u ocultar. Activa o desactiva la aparición de los caracteres de control en el manejo del texto dentro del documento, por ejemplo el fin de párrafo. |
|
|
Barra de dibujo. Habilita o deshabilita la barra de dibujo. |
|
|
Mapa del documento. Aparece una barra en el extremo izquierdo con la estructura del documento actual. |
|
|
Tabla y bordes. Habilita o deshabilita la barra para el manejo de bordes y tablas. |
Ahora es tiempo de hacer los ajustes a su procesador de texto para personalizar su espacio de trabajo antes de comenzar a trabajar. ¡Adelante!
Ahora que ya se conoce el ambiente de trabajo en un procesador de palabras, el paso a seguir es comenzar a usar la aplicación y lo iremos revisando en las siguientes etapas del taller.