|
PROCESADOR DE PALABRAS WORD |
El trabajo del tutor en línea de CONALEP (a distancia) requiere de una serie de herramientas computacionales (Software) que le permitirán llevar a cabo la comunicación y retroalimentación de alumnos. Entre ellas podemos mencionar las siguientes:
El presente documento describe algunas de las características de mayor utilidad del procesador de palabras Microsoft Word. Asi mismo, se incluye una serie de procedimientos básicos para trabajar con documentos de Word. La última parte consiste en un ejercicio que le permitirá al alumno poner en práctica lo aprendido.
Previo a la lectura de este documento se recomienda ver los videos :
Ya que en ellos se guía al usuario paso a paso en el proceso inicial de trabajo con la aplicación de Microsoft Word.
¿Qué es un procesador de palabras?
El procesador de palabras es un software muy utilizado, dado que millones de personas usan la computadora para producir o modificar documentos conformados primordialmente por texto. Entre los documentos que típicamente se crean resaltan los siguientes: memorándums, cartas diversas, reportes, recetas de cocinas, oficios, invitaciones, tareas, libros, novelas y artículos. La heterogeneidad de usuarios abarca desde amas de casa, estudiantes, secretarias, profesionistas hasta escritores y ejecutivos.
Las funciones que un procesador de palabras ofrece son:
La producción de documentos utilizando un procesador de palabras generalmente consiste de cuatro etapas:
Planeación y Creación.- En esta etapa primero se determina el contenido del documento, es decir, establecer qué se desea expresar en él; en segunda instancia definir el orden lógico de las ideas, y finalmente crear el documento en el procesador de palabras de nuestra elección.
La creación de un documento involucra: la introducción de texto, resaltando la característica de inserción automática de fin de línea o “word wrap”, lo que implica que el usuario no tiene que estar atendiendo la pantalla al momento de introducir texto ya que el programa automáticamente cambia de línea y acomoda el texto por párrafos; otra parte es la facilidad de desplazamiento o “scrolling” a través del contenido del documento; por último el movimiento del punto para insertar texto por medio del controlador del apuntador (como el ratón o puntero táctil).
Edición.- La edición consiste en leer el documento que se creó para corregir errores añadiendo o borrando texto con el fin de facilitar su lectura. Las características de edición más comunes incluyen: insertar, borrar, cortar, pegar, buscar, reemplazar y revisar la ortografía del texto.
Dar formato.- El formato es lo que se hace a un documento visiblemente fácil de leer, lo que es lo mismo, atractivo. Entre las características de formato de texto se encuentra: áreas en blanco, separación de líneas, tipografía (tipos de letra, tamaño y estilo), encabezado y pie de página, márgenes, alineación, tablas, gráficas, listas (numeradas y/o con viñetas), dibujos, bordes y sombreado, por mencionar las más comunes.
Impresión del documento-. La impresión es la etapa final de un escrito en un procesador de palabras, porque lo que se espera finalmente es tener disponible la información en papel. Algunas de las opciones al imprimir son: número de copias, orientación del papel, tamaño de la hoja y rango de páginas a imprimir.
Antes de empezar a escribir información en un documento es necesario abrir el procesador de palabras, a continuación se presentan los pasos para ejecutar la aplicación Microsoft Word.

(1) Barra de Título. Incluye en nombre de la aplicación y el nombre del archivo activo.
(2) Barra de Menús. Nombre de los menús disponibles en la aplicación para realizar acciones; cada uno de los menús incluye opciones especificas que pueden ser aplicadas al documento.
(3) Barra de Herramientas. Botones de comandos, opciones de menú, que al seleccionarlos realizan diferentes acciones.
(4) Barra de Desplazamiento Vertical. Permite ver la información del documento a lo largo, lo que permite visualizar el contenido en forma vertical.
(5) Margen Izquierdo. Conjunto de marcadores que sirven para controlar el margen izquierdo, la sangría y la identación del documento.
(6) Margen Derecho. Marcador utilizado para ajustar el margen derecho de la hoja según el tamaño del papel.
(7) Barra de Desplazamiento Horizontal. Realiza la misma función que la barra de desplazamiento vertical, sólo que la información la desplaza horizontalmente.
Opciones más utilizadas de los principales Menúes en Microsoft Word
Las funciones que se pueden realizar en Microsoft Word se encuentran agrupadas de acuerdo a sus características en categorías denominadas menú. La barra de menús se localiza en la parte superior de la ventana de trabajo de Microsoft Word (ver figura 1).
Para accesar la información de cada menú, es necesario colocar el apuntador del ratón sobre el nombre del menú que se desee consultar y dar un clic sobre el nombre. La acción anterior desplegará una lista con diferentes opciones o comandos.
Si observa en los menús algunas opciones tienen la siguiente leyenda: Ctrl + <LETRA>. La leyenda anterior señala al usuario que al presionar simultáneamente las dos teclas, se ejecuta el comando sin necesidad de accesarlo desde el menú.
Otro punto importante cuando se está trabajando con opciones de menú tiene que ver con su aspecto, si éstos aparecen deshabilitados (en gris), significa que por el momento no se pueden utilizar. Esto puede ser debido a que hay que seleccionar primero algo o simplemente porque esa opción no se aplica por el momento.
A continuación se presentan los menús principales de Microsoft Word, señalando las opciones de mayor uso, con la respectiva descripción de los comandos:
Menú Archivo
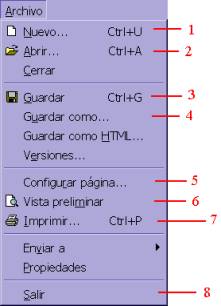 |
|
Menú Edición
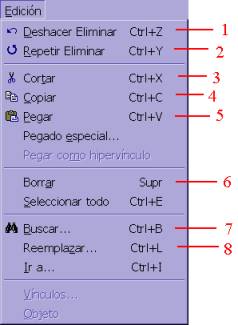 |
|
Menú Ver
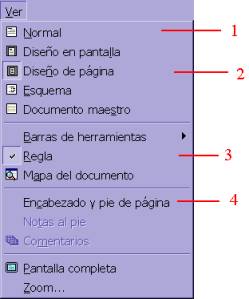 |
|
Menú Insertar
|
|
|
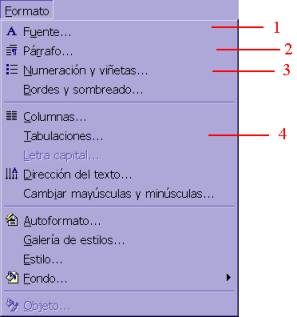 |
|
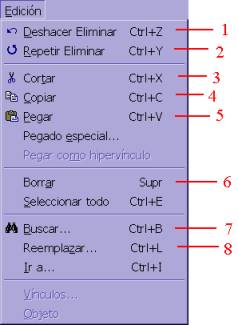 |
|
Nota: Los menús no presentados en este documento son utilizados para realizar funciones especiales (no implica que sean menos importantes), por ejemplo el menú Herramientas es donde se puede cambiar el idioma del texto del documento activo.
La barra de herramientas estándar siempre aparece en la parte superior de Microsoft Word, y contiene botones que permiten seleccionar rápidamente los comandos básicos o de mayor uso al estar trabajando en un documento. A continuación se muestra la barra estándar con la descripción de los comandos principales:

A) Crea un documento nuevo. Opción Nuevo del menú Archivo.
B) Despliega la información que contiene su computadora para localizar los archivos creados en Word. Opción Abrir del menú Archivo.
C) Guarda la información del documento. Opción Guardar del menú Archivo.
D) Imprime el documento de Word en la impresora predefinida. Opción Imprimir del menú Archivo.
E) Muestra el documento en pantalla, para validar como se varía el documento ya impreso. Opción Vista Preliminar del menú Archivo.
F) Corta el texto seleccionado en el documento. Opción Cortar del menú Edición.
G) Copia el texto seleccionado en el documento. Opción Copiar del menú Edición.
H) Pega el texto que contiene el portapapeles (zona de almacenamiento temporal que no se ve en pantalla), el cual contiene la información más reciente que se copio o se corto. Opción Pegar del menú Edición.
I) Copia el formato al texto seleccionado, para posteriormente aplicarlo a otro texto. Opción Copiar del menú Edición.
J) Deshace la acción más reciente realizada en el documento activo. Opción Deshacer del menú Edición.
K) Aplica de nuevo la acción más reciente aplicada en el documento activo. Opción Repetir del menú Edición.
L) Activa o desactiva la presentación de caracteres no imprimibles en el documento actual. Los caracteres imprimibles sirven para identificar en pantalla los espacios, líneas en blanco y fin de párrafo.
M) Ajusta el tamaño con el que se presenta el texto en pantalla, para visualizar mayor o menor información en pantalla. Opción Zoom… del menú Ver.
N) Activa el asistente de ayuda en Microsoft Word. Opción Ayuda de Microsoft Word del menú ?
En la barra de herramientas formato se encuentran las opciones de presentación de texto más utilizadas al estar trabajando en Microsoft Word. A continuación se muestra la barra con la descripción de las opciones:

A) Recuadro donde se elige el Estilo que se desea aplicar al texto seleccionado, es decir, las características de un formato previamente definidas e identificadas por un nombre.
B) Cuadro que presenta las diferentes fuentes dadas de alta en Microsoft Word.
C) Cuadro que contiene los tamaños de letra aplicables al texto seleccionado.
D) Opción que aplica el formato negritas al texto seleccionado.
E) Opción que aplica el formato cursiva o itálica al texto seleccionado.
F) Opción que aplica el formato subrayado al texto seleccionado.
G) Alinea el texto al lado izquierdo, según el tamaño y márgenes del documento.
H) Alinea el texto al centro del tamaño y márgenes del documento.
I) Alinea el texto a la derecha, mucho depende el tamaño y márgenes del documento.
J) Justifica el texto a lo ancho del documento, mucho depende del tamaño y márgenes del mismo.
K) Aplica numeración secuencial a los elementos incluidos en la lista.
L) Aplica viñetas o caracteres de identificación a los elementos de la lista.
M) Disminuye la sangría del texto seleccionado, todo depende del ancho y margen de la hoja.
N) Aumenta la sangría del texto seleccionado, depende del ancho y margen de la hoja.
Ñ) Cambia el color del texto seleccionado.
Nota: todos los comandos que se incluyen en la barra de formato se localizan en el menú Formato.
Crear un documento
Ejercicio práctico
El objetivo de este ejercicio es que puedan realizar un documento sencillo con la información relevante o más importante de este documento, y listar en que forma un procesador de palabras tendría aplicación en su área de trabajo.
El documento final debe tener las siguientes características: