|
Comunicación Electrónica |
El siguiente artículo proporciona una introducción al programa de correo electrónico Outlook Express de Microsoft y describe sus opciones principales. Además incluye un ejercicio con el fin de que practique las opciones descritas en el mismo.
El correo electrónico o e-mail (que significa Electronic Mail en Inglés) transfiere correspondencia electrónica entre los usuarios de una red de computadoras. Esta correspondencia consiste principalmente de mensajes como cartas, memorándums o piezas de información enviadas de manera electrónica. Los mensajes electrónicos pueden contener texto, sonido, gráficas e inclusive archivos.
El software Outlook Express es una herramienta que permite comunicarse con otras personas por medio de Internet usando la dirección de correo electrónico. A continuación se describe el procedimiento para hacer uso de este software.
Al querer comunicarse electrónicamente se debe de tomar en cuenta los siguientes requisitos:
Abrir la aplicación
Para abrir la aplicación Outlook Express y poder comunicarse electrónicamente existen dos opciones sencillas de hacerlo:Opción 2
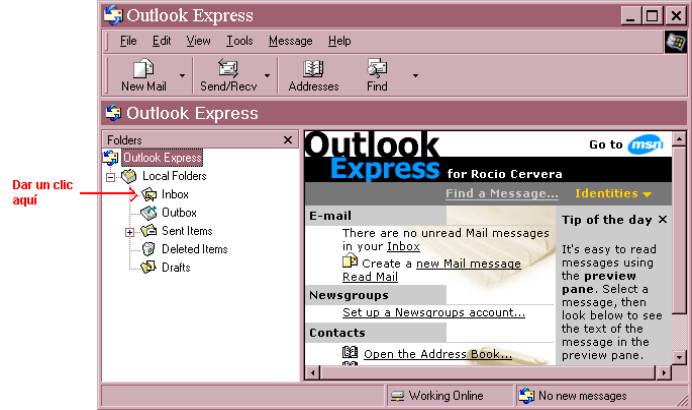
Figura 1
La ventana aparece dividida en dos secciones, en la sección de la parte izquierda, daremos un clic sobre el icono que tiene el título de Inbox y aparecerá el contenido de los mensajes que ha recibido (ver figura 2):
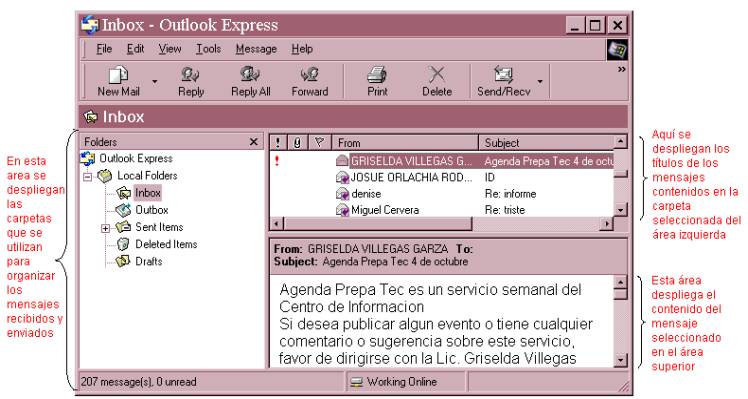
Figura 2
Ahora veamos los elementos que componen la ventana de la figura 2, iniciando con la barra de herramientas, la de mayor uso. A continuación se indica la acción que realiza cada uno de los botones que la integran (ver figura 3):
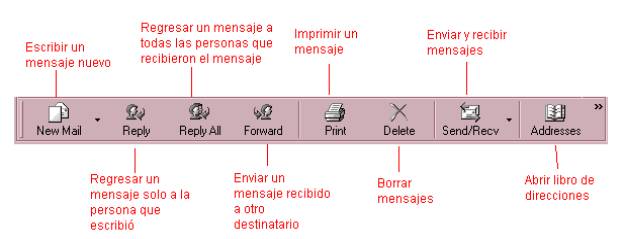
Figura 3
Abajo de la barra de herramientas se encuentra una área que contiene 3 secciones, las cuales se describen a continuación:
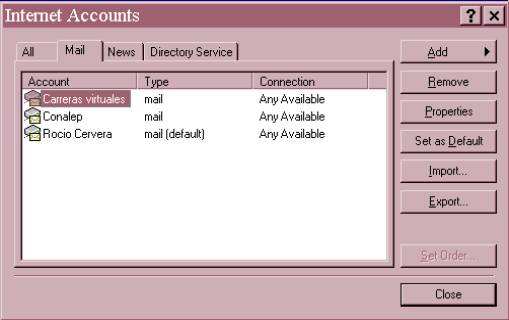
Figura 7
Observación: De las cuentas de correo electrónico que aparecen, es necesario verificar los datos según las preferencias y servicios de cada usuario. En la figura 7, se puede observar que hay definidas tres cuentas de correo: Carreras Virtuales, Conalep y Rocío Cervera.
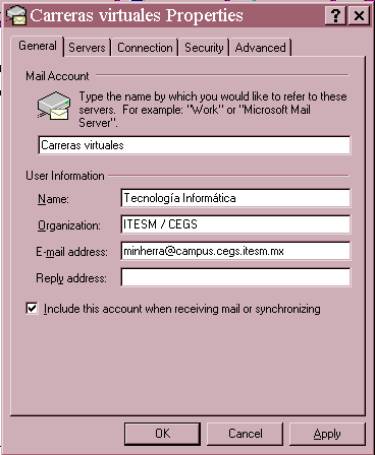
Figura 8
Observación: verificar que la casilla Include this account when receiving mail or synchronizing (Incluir esta cuenta al momento de recibir correos o sincronización) este activada.
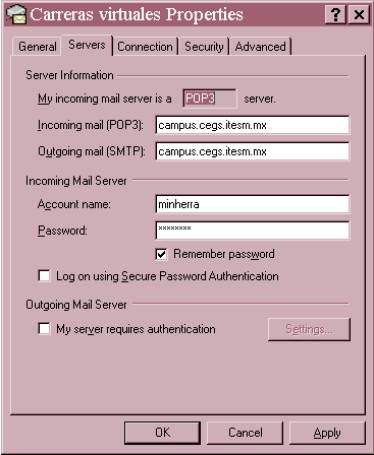
Figura 9
Manejo de mensajes
En ocasiones una persona puede tener varias cuentas de correo electrónico como: la de los amigos, la de la oficina y la de la escuela. Outlook Express nos da la opción de poder revisar simultáneamente la información de todas las cuentas. Los pasos para hacerlo se listan a continuación:
Leer mensajes
Una vez dada de alta la información correspondiente de la cuenta de correo electrónico, es necesario verificar que todo funcione para que se pueda enviar o recibir información. Existen dos opciones para leer y/o enviar mensajes electrónicamente:
 localizado
en la barra de herramientas de Outlook Express.
localizado
en la barra de herramientas de Outlook Express.Borrar un mensaje
Una operación muy común es borrar los mensajes que ya se leyeron y que sólo ocupan un lugar en la computadora, para eliminar un mensaje hay que seguir los siguientes pasos:
 localizado
en la barra de herramientas
localizado
en la barra de herramientasEnviar mensajes
Una de las funciones más importantes de utilizar Outlook Express es poder enviar mensajes electrónicos; el procedimiento es muy sencillo y a continuación se listan los pasos:
1. Dar un clic en la opción New Message (Nuevo Mensaje) del submenú New (Nuevo) localizado en el menú File (Archivo), para mostrar la siguiente pantalla (ver figura 10):
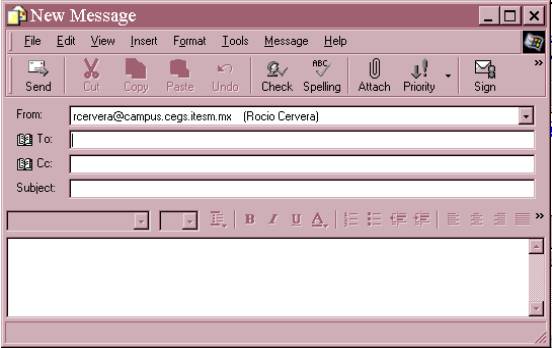
Figura 10
Escribir en el recuadro To (Para) la dirección electrónica de la persona a la cual desea enviar el mensaje. Recuerde escribir la dirección de la persona a quién va a enviar el mensaje correctamente, es como cuando envía una carta, si la dirección no esta completa corremos el riesgo de que no llegue a su destino.
Nota: si el mensaje lo va a enviar con copia a alguien, es necesario escribir la dirección en el recuadro Cc (Con Copia). Una función muy utilizada es enviar a diferentes direcciones un mismo mensaje, para esto es necesario escribir las direcciones en el recuadro correspondiente (To y/o Cc) teniendo la precaución de separarlas por punto y coma (;), por ejemplo: otorre@campus.cegs.itesm.mx; maltiur@cocacola.com
Definir en el espacio Subject (Título) el título que desea contenga el mensaje. Nota: si un mensaje es importante, es necesario establecer la prioridad en la opción Set Priority (Establecer prioridad) del menú Message (Mensaje), para por último seleccionar la prioridad High (Alta).
Escribir el recuadro de la parte inferior el contenido del mensaje, la cual es considerada como el cuerpo del mensaje.
Nota: Si un mensaje no lo puede terminar o desea enviarlo posteriormente, Outlook Express tiene la opción de guardarlo temporalmente. Para almacenar su mensaje, seleccione la opción Save (Guardar) del menú File (Archivo), lo que guardará el mensaje en la carpeta Drafts (Borradores). Verifique que su mensaje se haya guardado en la carpeta Drafts, localizada en la lista del lado izquierdo de la pantalla principal.
Dar un clic
en el menú File (Archivo) y seleccionar la opción Send
Message (Enviar mensaje) para enviar el mensaje
o bien utilizar el icono Send (Enviar) ![]() localizado
en la barra de herramientas.
localizado
en la barra de herramientas.
Responder un mensaje
Una vez que hemos recibido mensajes lo más lógico es contestarlos, para esto hay que seguir los siguientes pasos:
Nota:
en ocasiones un mensaje va dirigido a varias personas y entre ellas esta usted,
para responder a todos los que recibieron el mensaje, seleccionar la opción
Reply to All (Reenviar a todos) del menú Message (Mensaje)
o dar un clic sobre el icono Replay All (Responder a todos) ![]() localizado
en la barra de herramientas para hacer llegar su mensaje.
localizado
en la barra de herramientas para hacer llegar su mensaje.
Documentos adjuntos (Attachments)
Un mensaje no necesariamente puede contener texto, en ocasiones hay documentos realizados en otras aplicaciones que se quieren enviar junto con el mensaje para complementar la información del mensaje, a estos archivos “extras” se les denomina attachments (documentos adjuntos).
Enviar Attachments
El procedimiento para enviar archivos adjuntos a un mensaje electrónico es:
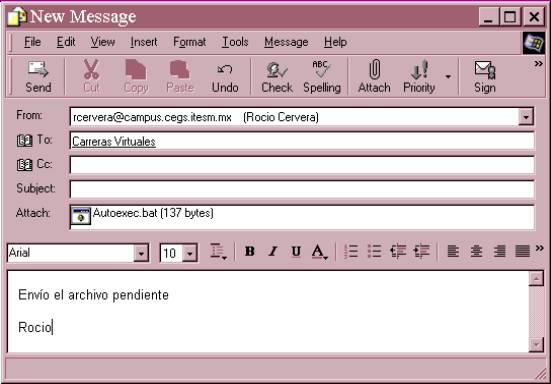
Figura 11
Guardar Attachments
Si un mensaje contiene un documento adjunto (a la izquierda del título del mensaje aparece un icono en forma de clip, ver figura 12) los pasos a seguir para guardarlo son:
Nota: en caso de recibir varios documentos adjuntos, se repiten los pasos anteriores por cada documento o se seleccionar la opción All… (Todos…)
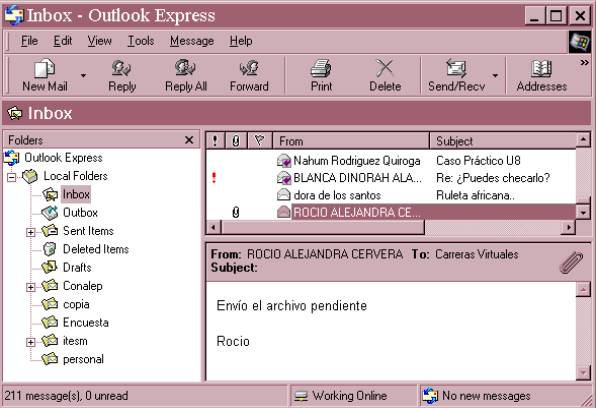
Figura 12
Carpetas
Outlook Express permite tiene la opción de crear carpetas adicionales a las ya preestablecidas (Inbox, Outbox, Sent Items, Deleted Items y Drafts) lo que le ayudará a organizar mejor los mensajes que recibe y envía. Las acciones más importantes al trabajar con carpetas son:
Crear una carpeta
Verifique que la carpeta se haya creado en el lugar que designo para ella, buscando en el panel izquierdo donde se localizan las carpetas de Outlook Express.
Mover un mensaje a una carpeta
Borrar una carpeta
Hasta el momento se han presentado las funciones necesarias para enviar y recibir mensajes electrónicos, así como organizar la información. Outlook Express pone a su disposición más opciones para el manejo de sus mensajes, por lo que es su responsabilidad investigar como funcionan. A continuación se presenta un ejercicio con instrucciones paso a paso que debe de realizar en su computadora para practicar las funciones presentadas en este documento.
Ejercicio de repaso
A continuación presentamos un ejercicio para que practique el proceso de enviar un correo electrónico utilizando el programa Outlook Express de Microsoft
Suponga la siguiente situación:
La compañía en donde trabaja planea lanzar al mercado un nuevo producto. Su jefe le ha solicitado convocar una junta con sus homólogos de las oficinas de Chihuahua y México, para presentarles la información relevante del producto y un presupuesto de la campaña publicitaria del mismo. Para esta junta le ha pedido que prepare un documento en Microsoft Word con la información que será tratada en la reunión, con el objetivo de entregarlo a los asistentes.
Un inconveniente que tiene, es que su jefe va a salir de viaje y no va estar presente en la junta, por lo que le ha pedido que se lo envíe a su cuenta de correo electrónico y posteriormente él le enviará a usted sus observaciones y comentarios al respecto.
Nota: la cuenta de correo electrónico de su jefe es la de su tutor.
Instrucciones
Nota: recibirá respuesta a este mensaje. ¡Este pendiente!