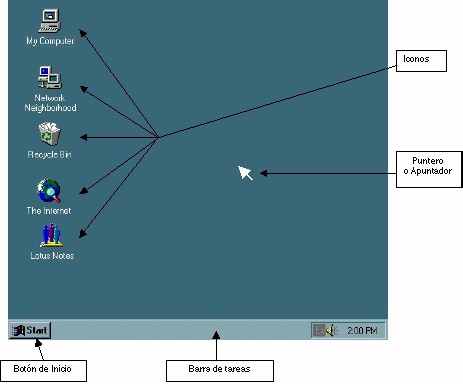
|
AMBIENTE DE TRABAJO WINDOWS 95 |
En el documento "Conceptos Escenciales de las Computadoras", se explicaron las dos partes principales que conforman a las computadoras: el hardware (las partes físicas que se pueden ver y tocar) y el software (las instrucciones que indican al hardware lo que tiene que hacer). El software es tan importante como el hardware, ya que sin éste la computadora no podría responder a las acciones y órdenes originadas por el usuario.
El sistema operativo es un software muy importante en la mayoría de las computadoras, es el encargado de controlar y dirigir a la computadora, traduciendo las instrucciones que recibe del usuario a un lenguaje que el hardware pueda comprender. La diversidad de sistemas operativos tiene su origen en la variedad de computadoras, y las necesidades de los usuarios. Un sistema operativo realiza tres funciones principales que a continuación se mencionan:
Ambiente de trabajo en Windows 95
El sistema operativo Windows 95 cuenta con la ventaja de una interfaz gráfica (empleo de dibujos para representar los elementos que integran una computadora), otorgando la facilidad al usuario de utilizar estos dibujos (llamados iconos) en combinación con palabras para indicar instrucciones a la computadora. La pantalla principal de interacción con el usuario en el sistema operativo Windows 95 es una área llamada Escritorio (desktop), designada para organizar el trabajo de los usuarios. (Figura 1).
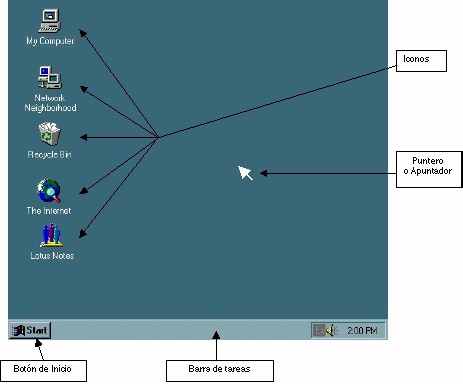
Figura 1. Escritorio de Windows 95 (Desktop)
Los programas o aplicaciones representados por iconos en el escritorio de Windows 95, al ser seleccionados ejecutan una serie de instrucciones previamente predefinidas para facilitar las tareas de los usuarios. A continuación se presentan los iconos principales que aparecen por default en el escritorio de Windows 95:
|
|
My Computer (Mi PC). La función principal de este icono es permitir al usuario examinar el contenido (archivos y/o programas) de las unidades de disco de la computadora como unidades de disquete, disco duro y CD-ROM. |
|
|
Network Neighborhood (Entorno de Red). La ventaja que ofrece este icono es presentar los recursos disponibles a través de la red interna de comunicación a la que se tiene acceso (este icono muestra información de los recursos disponibles en red si se está conectado y se tiene permiso para moverse en ella). |
|
|
Recycle Bin (Papelera de Reciclaje). El icono de la papelera de reciclaje, representa una área del disco duro de la computadora para el almacenamiento temporal de archivos borrados por el usuario, pero que pueden ser recuperados nuevamente mientras no se haya vaciado la papelera. |
|
|
Start Button (Botón de Inicio). El botón Start (Inicio) es el punto de partida para realizar actividades como: abrir documentos, ejecutar programas, buscar archivos, obtener ayuda, etc. |
Task Bar (Barra de tareas). La barra de tareas ayuda a manejar las diferentes actividades que se estén llevando a cabo cuando se tiene más de una aplicación abierta en la computadora.
Pointer (Puntero o Apuntador). El apuntador es un icono cuya posición está relacionada con el movimiento del ratón u otro dispositivo equivalente, por ejemplo una almohadilla táctil; por otra parte la mayoría de las operaciones se pueden realizar también desde el teclado, el ratón proporciona un método más directo, cómodo y sencillo de seleccionar y mover elementos en la pantalla. La apariencia en pantalla del apuntador dependiendo de dónde esté situado puede adoptar diferentes formas, entre las más comunes se encuentran:
Acciones Básicas del controlador del apuntador (ratón, almohadilla táctil, etc.)
La lista de acciones que a continuación se describen son las principales y de mayor uso en el ambiente de trabajo Windows 95, al principio toma tiempo familiarizarse con el uso de los botones del ratón (generalmente son dos), pero con la práctica se vuelve automático. A manera de ejercicio, las acciones descritas en la siguiente tabla se pueden realizar en su computadora para manipular los iconos disponibles en su escritorio de trabajo.
|
ACCIÓN
|
PROCEDIMIENTO
|
| Señalar un icono | Colocar el apuntador sobre el icono. |
| Dar un clic | Presionar y soltar rápidamente el botón izquierdo del ratón. |
| Seleccionar un icono | Colocar el apuntador sobre el icono y dar un clic. |
| Dar doble clic | Pulsar y soltar rápidamente el botón izquierdo del ratón dos veces consecutivas. |
| Arrastrar un icono | Seleccionar primero el icono a arrastrar, y después manteniendo presionado el botón izquierdo del ratón, mover el apuntador hacia la nueva posición del icono. |
Nota: Las acciones anteriores suponen que los botones del apuntador están configurados, de tal manera, que el botón izquierdo actúe como botón principal y el derecho como secundario, si estuviera configurado en forma contraria, es decir para usuarios zurdos, utilice el botón derecho cuando se haga referencia al izquierdo y viceversa.
Funcionalidad de Windows 95
Ventanas de trabajo en Windows 95 y sus elementos
Una ventana es una área rectangular que muestra en pantalla el contenido de un icono. Las aplicaciones de trabajo diseñadas para ser utilizadas en el sistema operativo Windows 95, disponen de elementos (o controles) comunes que se utilizan para mover de lugar , modificar el tamaño y cerrar una ventana de trabajo. A continuación se presenta una serie de instrucciones básicas para reafirmar los elementos descritos anteriormente, estas instrucciones se deben realizar en su computadora de trabajo.Lista de instrucciones

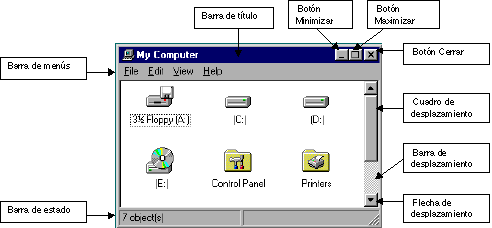
Manipulación de ventanas
Una de las actividades principales bajo el ambiente de Windows 95, es conocer el manejo de las ventanas en el área de trabajo o escritorio, la siguiente tabla explica los elementos o controles disponibles en una ventana y los pasos que se necesitan para llevar acabo las acciones.
|
ACCIÓN
|
PROCEDIMIENTO
|
Modificar
el tamaño de una ventana. 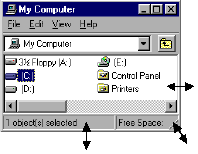 Nota: las flechas que aparecen en el dibujo anterior, indican
las direcciones en que una ventana puede cambiar su aspecto.
Nota: las flechas que aparecen en el dibujo anterior, indican
las direcciones en que una ventana puede cambiar su aspecto. |
1.-
Seleccione el icono My Computer en el escritorio de su computadora, y muestre
el contenido en pantalla. 2.- En la ventana con el contenido del
icono My Computer, colocar el apuntador en cualquier orilla de la ventana
hasta que el apuntador cambie a alguna de estas formas: |
|
Visualizar vertical
u horizontalmente el contenido de una ventana, cuando los elementos abarcan
una área mayor a la que se presenta. |
1.-
Seleccione el icono My Computer en el escritorio de su computadora, y muestre
el contenido en su pantalla. 2.- Reduzca de tamaño la ventana, de
manera que solo se aprecie un icono a la vez. 3.- Localice las barras
de desplazamiento en la ventana. 4.- Dar un clic en el elemento de
la ventana, que contiene un triángulo |
| Agrandar una ventana, para que abarque toda la pantalla. | 1.-
Seleccione el icono My Computer en el escritorio de su computadora, y muestre
el contenido en su pantalla. 2.- Localizar el botón Maximizar
en la ventana |
| Restaurar una ventana a su tamaño anterior. | 1.-
Seleccione el icono My Computer en el escritorio de su computadora, y muestre
el contenido en su pantalla. 2.- Agrande la ventana al tamaño de
la pantalla de su computadora. 3.- Dé un clic al botón Restaurar
ventana |
| Reducir una ventana a un botón de la barra de tareas. | 1.-
Seleccione el icono My Computer en el escritorio de su computadora, y muestre
el contenido en su pantalla. 2.- Dé un clic al botón Minimizar
|
| Mover (o desplazar) una ventana. | 1.-
Seleccione el icono My Computer en el escritorio de su computadora, y muestre
el contenido en su pantalla. 2.- Arrastre la barra de título de la
ventana al lugar deseado |
| Cerrar una Ventana. | 1.-
Seleccione el icono My Computer en el escritorio de su computadora, y muestre
el contenido en su pantalla. 2.- Dé un clic al botón Cerrar ventana
|
Menúes en Windows 95
Un menú de un programa o paquete computacional al igual que un menú de restaurante, proporciona una lista de opciones o comandos de entre los cuales se puede escoger, para seleccionar un comando de un menú en particular, se puede elegir haciendo uso del apuntador o el teclado.
La selección de una opción del menú por medio del teclado se realiza manteniendo presionada la tecla ALT para activar la barra de menú (visualmente en pantalla se ilumina el nombre del primer menú de la barra), mientras se presiona la letra subrayada en el nombre del menú para desplegar el contenido del menú, y finalmente la letra subrayada del nombre comando.
A continuación se presenta
un ejercicio que debe seguir paso a paso, el cual servirá como ejemplo del uso
en el manejo de menús y sus comandos:
 (Mi PC) en el Escritorio de Windows 95 de su computadora.
(Mi PC) en el Escritorio de Windows 95 de su computadora. 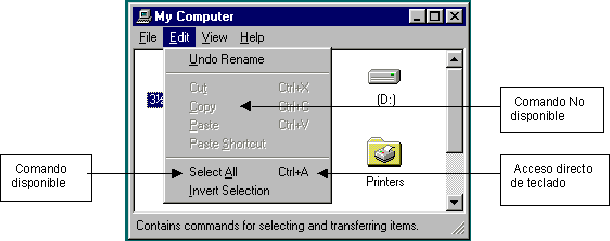
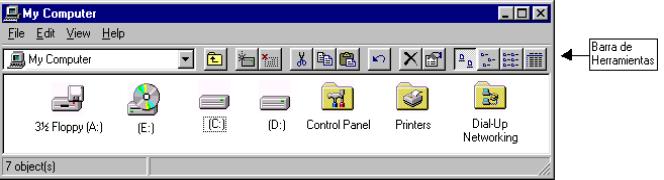
El botón Derecho
Una de las ventajas de trabajar en el sistema operativo Windows 95, además de su interfaz gráfica, es el uso de objetos o iconos para representar aplicaciones computacionales. Uno de los objetos más utilizados es el apuntador, el cual cuenta con funciones adicionales en el botón derecho, que al ser presionado sobre algún icono en Windows 95, despliega un menú contextual ( pop-up menu) con las acciones más comunes sobre ese elemento, a continuación se muestra un ejemplo: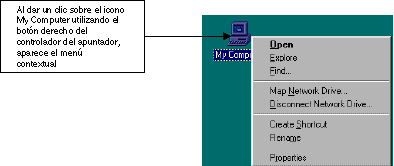 |
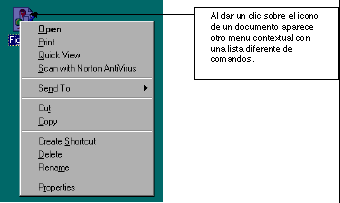 |
Cajas de diálogo
Una caja de diálogo, como su nombre lo indica, es una ventana que muestra o solicita información al usuario en Windows 95. Las cajas de diálogo aparecen cuando se selecciona el nombre de un comando que va seguido de puntos suspensivos (...) dentro de un menú. Las aplicaciones bajo el entorno de Windows 95, muestran una caja de diálogo en la que se puede proporcionar más información sobre cómo debería ejecutarse el comando. Las cajas de diálogo tienen características estándar como se muestra en la siguiente figura:
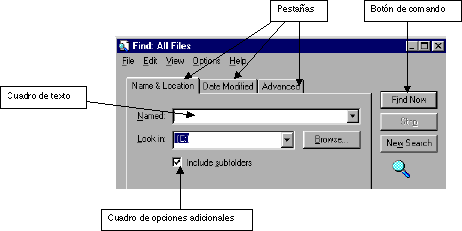
El desplazamiento dentro de una caja de diálogo es muy sencillo, solamente hay que dar un clic con el apuntador al elemento que se desea seleccionar o modificar, también se puede usar el teclado, manteniendo presionada la tecla ALT en combinación con la letra subrayada del nombre del comando a ejecutar para ir directamente a él, o se puede presionar la tecla TAB para desplazarse entre los elementos.
Las cajas de diálogo en ocasiones se encuentran divididas en categorías, agrupando opciones diferentes en fichas o pestañas. La forma de visualizar las opciones adicionales relacionadas a cada pestaña o categoría es dar un clic en el nombre de la pestaña, para enseguida presentar en primer plano la ficha seleccionada. A continuación se listan una serie de pasos que debe seguri para practicar el uso de los elementos de una caja de diálogo:

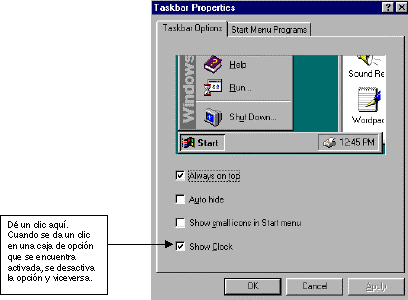
Salir de Windows 95
A lo largo de este documento se ha explicado el ambiente de trabajo en Windows 95, pero ¿cómo se termina una sesión de trabajo en Windows 95?, la respuesta a esta pregunta se explica a continuación:Si ha terminado de utilizar Windows 95, cierre todas las ventanas abiertas dando clic en el botón Close (Cerrar) de cada una de las aplicaciones.
En el botón Start (Inicio) seleccionar la opción Shut Down the computer (Apagar el sistema), enseguida aparecerá el siguiente cuadro de diálogo:
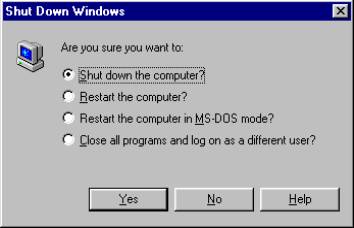
Enseguida dar un clic en el botón Yes (Si) y esperar a que Windows 95 cierre la sesión de trabajo y despliegue un mensaje que indica que ya se puede apagar la computadora.
Este documento de introducción a Windows 95, como su nombre lo dice, sólo presenta al alumno las funciones básicas de un sistema operativo gráfico, dejandolé la tarea de explorar y dominar los conceptos aprendidos bajo este esquema de trabajo.