¿Qué es un
salto de página?
¿Cómo se identifica un salto de página?
¿Cómo se añade un salto de página manual?
PRESIONE
AQUÍ
para ver una demostración en su computadora de éste tema.
¿Cómo se elimina un salto de página?
Ejercicio
Después de ver un documento en la vista previa, probablemente necesite ajustar el número de páginas del documento o desee que un párrafo inicie en una página nueva. A esto precisamente se refiere el salto de página, es el punto que determina el final de una página y el inicio de otra. Word maneja dos tipos de saltos de página:
- Saltos de página automáticos, que suceden cuando al escribir un documento, se llena la página y automáticamente cambia a la siguiente para continuar escribiendo.
- Saltos de página manuales, son añadidos por el usuario como marcadores que forzan a cambiar de página, se utilizan para determinar la posición dentro del texto en que necesita iniciar otra página.
Se recomienda que antes de insertar los saltos de página en un documento, primero se aplique formato al texto, para posteriormente definir los puntos en que debe iniciar otra página.
Los saltos de página automáticos y los saltos de página manuales se identifican en la Vista diseño de página como el inicio de una hoja nueva de trabajo, aunque no se diferencíen uno del otro.
Sin embargo, en la Vista Normal puede distinguir a ambos como una línea horizontal punteada (que no se verá en el documento impreso) con la característica que el salto de página manual adicionalmente tiene la leyenda "Salto de página". Obsérvelo en la siguiente imagen.
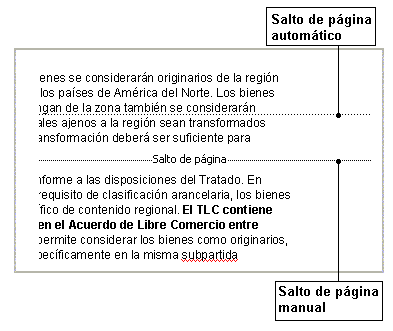
Para añadir un salto de página manual:
- Colocar el punto de inserción en la posición donde desea cambiar a otra página.
- Abrir el menú Insertar.
- Seleccionar el comando Salto.
- Dar clic en la
opción Salto de página.
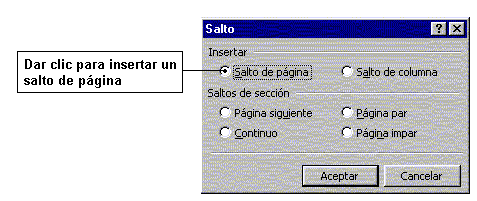
- Oprimir el botón Aceptar.
También puede usar el método abreviado para insertar un salto de página: Después de colocar el punto de inserción en la posición deseada, oprima las teclas CTRL + Enter.
Un salto de página automático no se puede seleccionar ni eliminar ya que indica cuando el espacio disponible de una hoja se ha terminado para iniciar la siguiente.
Sin embargo los saltos manuales pueden eliminarse seleccionándolos desde la Vista Normal y oprimiendo la tecla DEL ó SUPR.
En ocasiones se presenta el problema que al imprimir o ver el documento en Vista Preliminar aparece una hoja en blanco no deseada, que desde la Vista Diseño de página no puede eliminar, seguramente esto ocurre porque existe un salto de página extra que debe eliminar desde la Vista Normal.
Realice el siguiente ejercicio para practicar el uso de saltos de página en un documento de Word.
- Para este ejercicio emplearemos el documento generado en el ejercicio del tema "¿Qués es la Vista Preliminar de un documento?", si ha localizado el documento en su computadora continúe con el punto 5, de lo contrario continúe con el punto 2.
- Presionar en la parte inferior de la página la liga "Ejercicio de práctica", que abrirá en una ventana nueva el documento de práctica.
- Abrir el menú Archivo, seleccionar la opción Guardar como..., y guardar el documento en la carpeta que tiene como nombre su número de alumno.
- Cerrar la ventana.
- Abrir la aplicación Word y cargar el archivo con el documento de práctica.
- Cambiar a la Vista Normal y contar los saltos de página automáticos y los saltos de página manuales.
- Efectivamente, no existe ningún salto de página automático, ya que se predefinió exactamente donde debía iniciar una página nueva en el documento.
- Seleccionar el primer salto de página manual que aparece en el documento y oprimir la tecla DEL o SUPR para borrarlo.
- Colocar el punto de inserción en la página 2, al inicio del título "Reglas".
- Oprimir las teclas CTRL+Enter para insertar un salto de página. O hacerlo desde el menú Insertar, seleccionándo la opción Saltos y dándo un clic en salto de página.
- Observar el documento en la Vista Preliminar.
- Salir de la vista preliminar y cerrar el documento sin guardarlo.
- Salir de la aplicación Word.
El documento original es de 6 hojas, pero después de seguir las instrucciones del ejercicio debió finalizar con 7 páginas y la tercer hoja iniciar con el título "Reglas".