¿Qué significa
revisión ortográfica y gramatical?
¿Cómo funciona la revisión automática?
PRESIONE AQUÍ
para ver una
demostración en su computadora de éste tema.
¿Cómo se activa y desactiva la revisión automática?
¿Cómo revisar un documento con el comando Ortografía y gramática?
PRESIONE
AQUÍ
para ver una demostración en su computadora de éste tema.
Ejercicio
Al escribir un texto ocasionalmente se cometen errores ortográficos y mecanográficos; Word a través de la herramienta Ortografía y gramática permite identificar y corregir las palabras mal escritas, así como las oraciones que tienen errores gramaticales.
La herramienta Ortografía,
compara las palabras del texto, con un diccionario interno de Word e indica
con una línea ondulada de color rojo donde ha localizado una palabra
incorrecta o no contenida en el diccionario, para que el usuario la cambie
por alguna de las palabras sugeridas, ignore la sugerencia o añada
la palabra al diccionario.
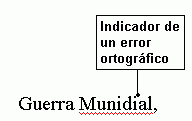
Por otra parte, la
herramienta Gramática revisa la construcción y estilo
de las oraciones del documento e indica con una línea ondulada
de color verde donde ha localizado una oración gramaticalmente
incorrecta o inteligible, para que el usuario la cambie por la oración
correcta sugerida u omita la sugerencia.
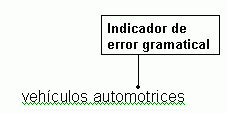
Seguramente habrá notado que al escribir en un documento de Word y sin haber activado la herramienta Ortografía y gramática, aparecen las líneas onduladas de color rojo o verde subrayando a una palabra u oración. Esto es, porque de forma predefinida Word activa la Revisión automática de ortografía y gramática, que revisa cada palabra desde el momento que la teclea.
Para corregir la ortografía de una palabra:
- Dar un clic con el botón derecho del ratón sobre la palabra que está subrayada con la línea ondulada de color rojo.
- Aparecerá
un menú contextual, mostrando una serie de opciones para corregir
la palabra. Las opciones son:
- Reemplazar: Word sugiere una serie de palabras correctas para reemplazar la palabra actual, dar un clic sobre la palabra elegida.
- Omitir todas: No corrige la palabra, ignora las demás apariciones de esa palabra dentro del documento y elimina la línea ondulada de todos los ejemplos de esa palabra.
- Agregar: Añade la palabra al diccionario, para que en futuras revisiones esa palabra no aparezca como incorrecta.
- Ortografía..:
Muestra el cuadro de diálogo en donde puede establecer otras
opciones de corrección.
PRESIONE AQUÍ para ver un ejemplo del menú contextual de revisión ortográfica.
Para corregir la gramática de una oración:
- Dar un clic con el botón derecho del ratón sobre la oración que está subrayada con la línea ondulada de color verde.
- Aparecerá
un menú contextual, mostrando en primer plano la explicación
del error gramatical y enseguida una serie de opciones para corregir
la oración. Las opciones son:
- Reemplazar: Word sugiere una oración correcta para reemplazar la actual, dar un clic sobre la sugerencia.
- Omitir oración: Elimina la línea ondulada sin corregir la oración.
- Gramática..:
Muestra el cuadro de diálogo en donde puede establecer otras
opciones de corrección.
PRESIONE AQUÍ para ver un ejemplo del menú contextual de revisión gramatical.
Si usted desea escribir el documento sin ver las lineas onduladas de color, puede desactivar la revisión automática para que dejen de aparecer mientras escribe, o bien si lo desea, solo puede ocultarlas para no verlas en ese documento.
Pero, aún cuando en el documento no se vean las líneas onduladas de color, al ejecutar el comando Ortografía y gramática Word identifica las palabras mal escritas y las oraciones gramaticalmente incorrectas y realiza la revisión de forma normal.
Para activar o desactivar la revisión automática siga estos pasos:
- Abrir el menú Herramientas.
- Seleccionar el comando Opciones..
- Oprimir la pestaña Ortografía y gramática, para mostrar las opciones disponibles de este apartado.
- Para desactivar la revisión automática: Dar un clic en el cuadro Revisar ortografía mientras se escribe. Al dar el clic se quita la marca y se desactiva la opción. Con esta operación, la revisión automática quedará suspendida hasta que vuelva a activarla posteriormente.
- Para activar la revisión automática: Dar un clic en el cuadro Revisar ortografía mientras se escribe. Al dar el clic se agrega la marca que quitó y se activa nuevamente la opción .
- Oprima el botón
Aceptar para aplicar los cambios.
- Abrir el menú Herramientas.
- Seleccionar el comando Opciones.
- Oprimir la pestaña Ortografía y gramática, para mostrar las opciones disponibles en el apartado.
- Para ocultar las lineas onduladas: Dar un clic en los cuadros Ocultar errores de ortografía en este documento y Ocultar errores de gramática en este documento. Al dar los clic se agregan las marcas y se activan las opciones. Con esta acción desaparecerán las líneas onduladas de color rojo y verde bajo las palabras.
- Para mostrar las
lineas onduladas: Dar un clic en los cuadros Ocultar
errores de ortografía en este documento y Ocultar errores
de gramática en este documento. Al dar los clic se quitan
las marcas que agregó y se desactivan las opciones.
- Oprimir el botón Aceptar, para aplicar los cambios.
Hasta ahora, con la revisión automática sabe corregir la ortografía y gramática de un documento palabra por palabra, pero, cuando un documento es extenso se necesita una herramienta de revisión más ágil que tenga opciones para corregir más de una palabra a la vez. Word ofrece esta herramienta, que funciona bajo el mismo concepto de la revisión automática, pero emplea un cuadro de diálogo con otras opciones útiles.
Para ejecutar el comando Ortografía y gramática:
- Colocar de preferencia el punto de inserción al inicio del documento.
- Oprimir en la barra
de herramientas el botón Ortografía y gramática
 ,
o desde el menú Herramientas activar el comando del mismo
nombre.
,
o desde el menú Herramientas activar el comando del mismo
nombre. - Aparecerá
un cuadro de diálogo similar al de la siguiente imagen:
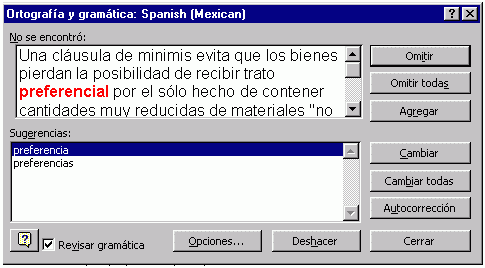
Cuando se trate de una corrección ortográfica la palabra se destacará con rojo y cuando sea un error gramatical con color verde. Las opciones son:- Omitir: No corrige la palabra o frase y busca el siguiente error ortográfico o gramatical.
- Omitir todas: Pasa por alto ese error y todas las veces que aparezca en el texto para continuar revisando el resto del documento.
- Agregar: Este botón aparece únicamente cuando es un error ortográfico. Añade la palabra al diccionario, y en futuras revisiones ya no se marcará como una palabra incorrecta.
- Cambiar: Reemplaza la palabra o frase incorrecta por la palabra seleccionada en el cuadro Sugerencias. Cuando se trata de un error ortográfico Word permite editar el texto desde el cuadro superior izquierdo, donde se muestra una fracción del texto con la palabra incorrecta, después de editarlo oprima el botón Cambiar, para reemplazar en el documento el texto que editó.
- Cambiar todas: Este botón aparece únicamente cuando es un error ortográfico. Reemplaza todos lo ejemplos de la palabra que aparecen en el documento, por la palabra seleccionada en el cuadro Sugerencias.
- Siguiente oración: Este botón aparece únicamente cuando es un error gramatical. Permite editar el texto de forma manual directamente en el documento, para aceptar los cambios de edición y continuar con la revisión oprima en el cuadro de diálogo el botón Siguiente oración.
- Autocorrección: Este botón aparece únicamente cuando es un error ortográfico. Agrega el error ortográfico y su corrección a la lista de autocorrección, para que en futuras ocasiones al momento de escribir la palabra, se autocorrija.
- Opciones: Muestra el cuadro de diálogo Ortografía y gramática, que normalmente se accesa desde el menú Herramientas / Opciones.
- Deshacer: Elimina de una en una las últimas correcciones ortográficas y gramaticales realizadas.
- Realizar desde el cuadro de diálogo descrito en el punto anterior los cambios ortográficos y gramaticales para todo el documento.
- Al finalizar la
revisión de todo el documento, Word enviará el siguiente
mensaje:
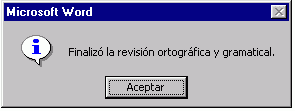
Oprima entonces, el botón Aceptar, para terminar la ejecución de la herramienta y volver a su documento.
Posteriormente cuando ejecute sobre el mismo documento el comando Ortografía y gramática, Word enviará inmediatamente el mensaje anterior, como señal que el documento ya ha sido revisado.
Realice el siguiente ejercicio para practicar el uso de la herramienta Ortografía y gramática, en un documento de Word.
- Presionar en la parte inferior de la página la liga "Ejercicio de práctica", que abrirá en una ventana nueva un documento de Word con el ejercicio de práctica .
- En esa ventana,
oprimir sobre la barra de navegación el botón Herramientas
 , para
que aparezca la barra de Herramientas de Word.
, para
que aparezca la barra de Herramientas de Word. - Revise que en el documento aparezcan las líneas onduladas en color verde y rojo que indican los errores gramaticales y de ortografía, en caso contrario, siga el procedimiento explicado en este tema, para activar la revisión automática de ortografía y gramática.
- Revise la ortografía
y gramática de las 4 palabras que les antecede una marca de color
azul, siga estos pasos:
- Dar un clic con el botón derecho del ratón sobre cada palabra para mostrar el menú contextual.
- Leer las sugerencias y seleccionar la más adecuada en cada caso.
- Coloque el punto de inserción al inicio del documento
- Oprima en la barra
de herramientas el botón Ortografía y gramática
 ,
para ejecutar el comando del mismo nombre.
,
para ejecutar el comando del mismo nombre. - Analice cada caso
presentado en el cuadro de diálogo y seleccione la mejor opción.
Tome como ejemplo los siguientes casos:
- Salmonella Typhi: Oprima el botón Omitir Todas. Porque que la palabra es correcta y aparece más de una vez en el documento.
- esmundial: Edite el texto dentro del cuadro de diálogo y coloque el espacio que falta entre las palabras. Para aceptar los cambios oprima el botón Cambiar.
- laa: Seleccione la sugerencia la, que es correcta y oprima el botón Cambiar todas, porque hay más de una palabra igual en el documento.
- Verifique que al terminar de revisar el documento aparezca el mensaje de Word que indica que ha finalizado la revisión ortográfica y gramatical.
- Guarde el documento en la carpeta que tiene su número de alumno.
- Cierre el documento y salga de la aplicación.