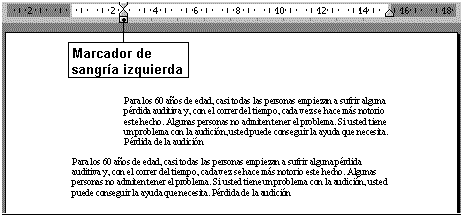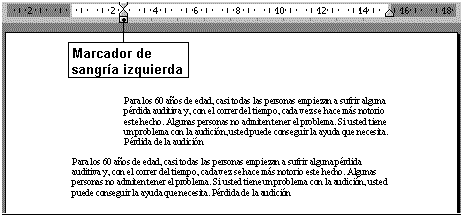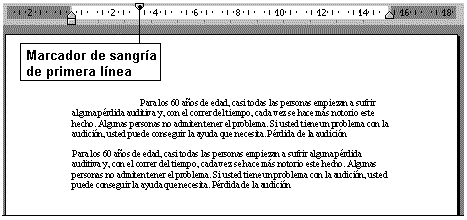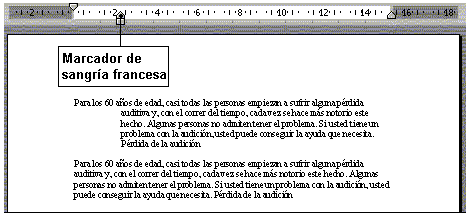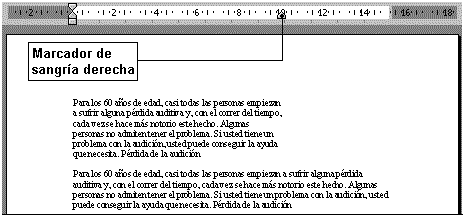|
¿Cómo se aplica
el formato de párrafo?
Alineación
PRESIONE
AQUÍ
para ver una demostración en su computadora de éste tema.
Sangrías
PRESIONE
AQUÍ
para ver una demostración en su computadora de éste tema.
Interlineado
PRESIONE
AQUÍ
para ver una demostración en su computadora de éste tema.
Ejercicio
|
El formato de párrafo
(alineación, interlineado, sangrías, etc.) afecta a párrafos
completos a diferencia del formato de caracter que solo afecta al texto
seleccionado. Algúnas características estan incluídas
en la barra de herramientas Formato, y el resto están disponibles
en el menú Formato en el comando Párrafo.
|
Barra
de herramientas Formato
|
Menú
Formato / Párrafo
|
|
|
|
Alineación
se refiere a la posición del texto con relación a los márgenes
izquierdo y derecho de la página. Word ofrece cuatro opciones de
alineación: Izquierdo, centrado, derecho y justificado.
Para aplicar alineación
a un párrafo:
- Seleccionar el
texto.
- Oprimir en la
barra de herramientas Formato el botón con la alineación
que desea aplicar: derecho
 ,
centrado ,
centrado  ,
izquierdo ,
izquierdo  ó justificado
ó justificado
 . .
O si lo prefiere
hacer desde la barra de menús,
- Abrir el menú
Formato.
- Seleccionar la
opción Párrafo para desplegar el cuadro de diálogo.
- En el cuadro
Alineación desplegar la lista y seleccionar un tipo
de alineación.
- Oprimir el botón
Aceptar del cuadro de diálogo.
Oprima
los botones para ver el ejemplo de alineación de texto
Sangría se
refiere a la distancia entre el márgen de la página y el
borde derecho o izquierdo del párrafo. Tienen un uso similiar al
comando Márgen de la página, pero a diferencia de
éste, las sangrías se aplican solo a pequeñas cantidades
de texto o a párrafos. Word maneja cuatro tipos de sangría:
Izquierda, derecha,
primera línea, francesa:
Establecer
sangrías en la Regla de trabajo de Word:
Para establecer sangrías
personalizadas de una forma sencilla utilice la Regla de trabajo de Word.
Identifíque los marcadores de las sangrías en la regla del
documento, tal como se observa en la imagen de abajo. En caso que la regla
no se encuentra visible, despliegue el menú Ver, y seleccione
la opción Regla para que ésta se active.
La regla está
definida en centímetros pero puede cambiar la unidad de medida
a pulgadas u otra medida en el menú Herramientas, en el
comando Opciones, en la pestaña General.
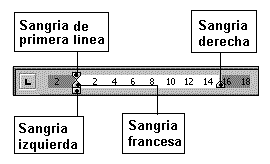
Para establecer sangrías
en la regla:
- Seleccionar el
texto o párrafos en donde desea aplicar el sangrado.
- Con el texto aún
seleccionado, colocar el puntero en la regla sobre el marcador de sangría
que desea cambiar (izquierda, derecha, francesa o de primera línea).
- Arrastrar el marcador
a la posición deseada, oprimiendo el botón izquierdo del
ratón y sosteniendolo oprimido mientras mueve el puntero sobre
la regla. Al momento que mueve el marcador, observará una línea
punteada que indica la nueva posición de la sangría.
-
Soltar
el botón del ratón que mantiene oprimido para establecer
la nueva posición de la sangría.
Pero si lo prefiere,
establezca ó modifique cualquiera de los 4 tipos de sangrías
desde el cuadro de diálogo Párrafo.
- Seleccionar el
texto.
- Abrir el menú
Formato y seleccionar la opción Párrafo.
- Establecer las
sangrías deseadas
- Oprimir el botón
Aceptar
Métodos
rápidos para establecer sangrías:
- Una forma rápida
de establecer una sangria de primera línea es utilizar
la tecla TAB, para establecerla:
- Colocar el cursor
al inicio de la línea
- Oprimir la tecla
TAB
- Cada ves que
oprima la tecla, la sangria aumentará 1.25 centímetros.
- Otra forma sencilla
para aumentar o disminuír la sangría izquierda
de uno o varios párrafos es utilizar los botones de la barra
de herramienta Formato:
- Seleccionar
el texto.
- Oprimir el
botón indicado para aumentar
 ó disminuír
ó disminuír  la sangria.
la sangria.
- Cada ves que
oprima el botón, la sangría aumentará o disminuirá
1.25 centímetros.
El interlineado controla
la cantidad de espacio entre las líneas de texto, Word predefine
párrafos con interlineado sencillo, pero la distancia entre las
líneas del texto radica en la clase de documento que se trate,
por ejemplo si desea hacer anotaciones escritas a un documento necesitará
espacio suficiente entre las líneas de texto para que posteriormente
pueda escribirlas, por el contrario si desea imprimir un documento en
el menor número de hojas deberá utilizar el interlineado
sencillo.
Para cambiar el interlineado
de un párrafo:
- Seleccionar el
texto o párrafos.
- Abrir el menú
Formato y seleccionar la opción Párrafo.
- Dar un clic en
la pestaña Sangría y Espacio.
- Seleccionar de
la lista desplegabe uno de los interlineados:Sencillo,1.5 líneas,
doble, u otra de las siguientes opciones:
- Mínimo:El
espacio entre las líneas debe ser al menos el valor en puntos
que escriba en el cuadro En, Word incrementará
el espacio necesario si las líneas contienen caracteres largos.
- Exacto:
El espacio entre las lineas debe ser exactamente el valor que escriba
en el cuadro En.
- Múltiple:
El espacio entre líneas dependerá del valor que escriba
en el cuadro En, por ejemplo si escribe 2 el espacio
será equivalente al "doble espacio", si escribe
3 serán 3 líneas, etc.
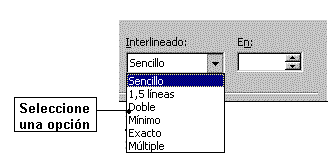
- Presionar en la
parte inferior de la página la liga "Ejercicio de práctica",
que abrirá en una ventana nueva el ejercicio de práctica.
- En la nueva ventana,
localizar y presionar en la barra de herramientas el botón Herramientas
 , que hará
visibles las barras de herramientas de Word. , que hará
visibles las barras de herramientas de Word.
- Guardar el documento
en el disco duro de la computadora dentro de la carpeta que tiene como
nombre su número de alumno.
- Seguir las instrucciones
del ejercicio.
- Al terminar de
realizar el ejercicio, compárelo con el ejercicio resuelto.
|