¿Cómo se utilizan
las listas numeradas y las listas con viñetas?
¿Cómo crear una lista numerada o una lista con viñetas?
PRESIONE
AQUÍ
para ver una demostración en su computadora de éste tema.
Método rápido para crear una lista numerada o una lista con viñetas
PRESIONE
AQUÍ
para ver una demostración en su computadora de éste tema.
¿Cómo
se añaden elementos nuevos
a la lista?
¿Cómo deshacer la aplicación de las listas?
Ejercicio
PRESIONE
AQUÍ
para ver una demostración en su computadora de éste tema.
Las listas numeradas y las listas con viñetas son una herramienta muy útil para ayudar a que la información sea más clara y para enfatizar ciertos puntos diferenciándolos del resto del texto.
|
Utilice
lista numerada cuando desee comunicar un procedimiento paso
por paso y cuando el orden de los elementos sea necesario.
|
Utilice
lista con viñetas para mencionar información
que no requiera un orden en particular.
|
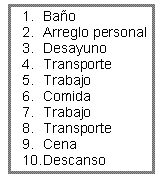 |
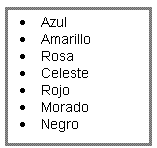 |
Existen muchas clases de viñetas, algunos ejemplos son: asteriscos, puntos, cuadros, triángulos, flechas, guiones y toda clase de símbolos que están definidos en el tipo de letra ó fuente seleccionada, es decir, que se puede personalizar la lista de viñetas con un símbolo en particular siempre y cuando esté contenido en la lista de fuentes.
De igual forma la lista numerada puede ser muy variada, por ejemplo: con números arábigos, números romanos, letras mayúsculas, letras minúsculas, empleando medio paréntesis, añadiendo punto y guión, etc. El formato a utilizar puede personalizarse según sus necesidades.
Para crear una lista numerada o una lista con viñetas en un texto previamente escrito:
- Seleccionar el texto.
- Desplegar el menú Formato
- Seleccionar el comando Numeración y viñetas..
- Dependiendo del tipo de lista que desee, oprimir la pestaña Viñetas ó Números.
- Seleccionar alguna de las opciones disponibles que se muestran en recuadros dentro del cuadro de diálogo, o si desea personalizar la lista oprimir el botón Personalizar..
- Después de terminar la seleccion del formato de viñeta o numeración, oprimir el botón Aceptar.
Para crear una lista numerada o una lista con viñetas con un texto nuevo:
- Colocar el punto de inserción en la posición que desea agregar la lista.
- Seguir los pasos del 2 al 6 del procedimiento anterior, para crear una lista numerada o de viñetas.
- Cada ves que oprima la tecla Enter, se insertará una nueva viñeta o la numeración consecutiva.
- Al terminar de escribir la lista, oprima la tecla Enter y Word insertará una viñeta o número extra con el renglón vacío. Bastará con oprimir nuevamente la tecla Enter, para indicarle a Word que ha terminado de escribir la lista y suspenderá la inserción de números y viñetas.
Con este método se pueden crear las listas numeradas o con viñetas de forma rápida, Word aplicará el último formato establecido para cada lista, o si es la primera vez que lo utiliza aplicará los formatos predefinidos.
Para crear de forma rápida una lista numerada o con viñetas:
- Seleccionar el texto si lo tiene ya escrito, de lo contrario colocar el punto de inserción en la posición que desea agregar la lista.
- Oprimir en la barra
de herramientas el botón Viñetas
 ó Numeración
ó Numeración  .
. - Automáticamente se creará la lista.
Para añadir un elemento nuevo a una lista numerada o a una lista de viñetas:
- Colocar el punto de inserción en la posición que desea agregar el nuevo elemento.
- Presionar la tecla Enter.
- Automáticamente se añadirá un renglón en blanco y se enumerará nuevamente la lista.
- Realice el mismo procedimiento las veces que lo necesite.
Si desea quitar las viñetas o la numeración a todos los elementos de la lista o solo a una parte:
- Seleccionar el texto o la parte del texto al que desea quitar las viñetas o numeración.
- Oprimir en la barra
de herramientas el botón correspondiente, ya sea Viñetas
 ó Numeración
ó Numeración
 .
. - Con esta acción los elementos de la lista dejarán de estar numerados o de tener viñetas.
Realice el siguiente ejercicio para practicar la aplicación de lista numeradas y con viñetas en Microsoft Word:
- Abrir un documento nuevo en Word
- Escribir las siguientes
palabras oprimiendo la tecla Enter después de escribir
cada elemento.
Teclado
Monitor
Ratón
Impresora
Escáner
Disco duro - Seleccionar con el cursor la lista hasta que todos los elementos estén iluminados.
- Abrir el menú Formato
- Seleccionar el
comando Numeración y Viñetas...
CREAR UNA LISTA CON VIÑETAS
- Seleccionar la pestaña Viñetas.
- Dar un clic sobre alguna de las opciones disponibles
- Oprimir el botón
Aceptar.
DESHACER LA LISTA - Seleccionar todos los elementos de la lista.
- Oprimir en la barra
de herramientas el botón Viñetas
 .
.
CREAR UNA LISTA NUMERADA - Seleccionar todos los elementos de la lista.
- Oprimir en la barra
de herramientas el botón Numeración
 .
.
AGREGAR UN ELEMENTO NUEVO A LA LISTA - Colocar el punto de inserción en el segundo renglón, al final del elemento "Monitor".
- Oprimir la tecla Enter.
- Escribir en el nuevo renglón (numerado como 3) la palabra "computadora".
- Guardar el documento
con el nombre Listas en la carpeta que tiene como nombre su número
de alumno.