¿Qué significa
configurar la página?
¿Cómo se configura una página?
¿Cómo se cambian los valores de los parámetros?
PRESIONE
AQUÍ
para ver una demostración en su computadora de éste tema.
PRESIONE
AQUÍ
para ver una demostración en su computadora de éste tema.
Configurar la página se refiere a establecer parámetros que están involucrados principalmente con la impresión de un documento, estos parámetros pueden ser: márgenes, orientación de la página y tamaño del papel, entre otros.
De forma inicial, Word asigna valores predeterminados para los parámetros, pero estos parámetros pueden modificarse por el usuario según el tipo de documento con el que este trabajando y las necesidades que tenga. Los valores asignados a cada parámetro pueden aplicarse en todo el documento o sólo en una parte de él.
Se recomienda que al momento de planear el contenido de un documento y antes de iniciar el proceso de formato, se configure la página para establecer valores que afectan directamente la posición del texto dentro de la página, tales como: tamaño de la hoja, márgenes y orientación de la página.
Para configurar una página:
- Abrir el menú Archivo.
- Seleccionar el
comando Configurar página.
Aparecerá un cuadro diálogo con cuatro apartados: Márgenes, tamaño del papel, fuente del papel y diseño de página.
- Establecer valores en los parámetros de todos o algunos de los apartados.
- Oprimir el botón Aceptar.
A continuación se hace referencia a los 2 apartados con mayor uso: Márgenes y Tamaño del papel.
MÁRGENES:
Es la distancia
entre los bordes del papel y los bordes del texto de la página.
PRESIONE AQUÍ para ver una imagen del apartado: márgenes.
Para establecer los márgenes de un documento:
- Abrir el menú Archivo.
- Seleccionar el comando Configurar página.
- En el cuadro de diálogo oprimir la pestaña Márgenes para desplegar las opciones del apartado.
- Las opciones más
utilizadas son:
Superior: oprimir las flechas del cuadro para aumentar o disminuir el margen superior. El valor numérico es la distancia entre el borde superior del papel y la primer línea del texto.
Inferior: oprimir las flechas del cuadro para aumentar o disminuir el margen inferior. El valor numérico es la distancia entre el borde inferior del papel y la última línea de la página.
Izquierdo: Aumentar o disminuir con las flechas, la distancia entre el borde izquierdo del papel y el borde izquierdo del texto.
Derecho: Aumentar o disminuir con las flechas, la distancia entre el borde derecho del papel y el borde derecho del texto.
Aplicar a: Seleccionar en donde serán aplicados los márgenes: en todo el documento, en el texto seleccionado, o a partir de la posición del punto de inserción. - Oprimir el botón
Aceptar.
También existe una forma rápida para establecer los márgenes de un documento através de la Regla de Word en la vista Diseño de página:
-
Acercar el cursor a uno de los extremos de la regla, justo donde se aprecia la división del color gris y blanco.
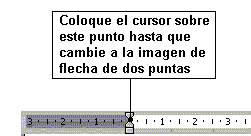
- Cuando la imagen del cursor cambie a una flecha de dos puntas, arrastrar el cursor sobre la regla deteniendose en la posición deseada, con este procedimiento se cambiará el valor del margen. Esta misma operación la puede aplicar para todos los márgenes:izquierdo, derecho, inferior y superior.
TAMAÑO DEL PAPEL:
PRESIONE AQUÍ para ver una imagen del apartado: tamaño del papel.
Para cambiar el tamaño del papel y la orientación de la página:
- Abrir el menú Archivo.
- Seleccionar el comando Configurar página.
- En el cuadro de diálogo, oprimir la pestaña Tamaño del papel para desplegar las opciones del apartado.
- Las opciones son:
Tamaño del papel: Word tiene predefinido el valor para una hoja de tamaño carta (21.5cmx27.9cm), pero puede cambiar el tamaño del papel seleccionando una de las opciones de la lista desplegable. Si no encuentra la opción que necesita, entonces escoja el tamaño personal y escriba los valores en Ancho y Alto.
Ancho y alto: Muestran el valor del ancho y alto de la página de acuerdo al tamaño del papel seleccionado. Si escogió el tamaño personal, entonces escriba los valores en centímetros para cada una de las cajas, de acuerdo al tamaño de la hoja que desea utilizar.
Orientación: Hay dos tipos de orientación de página, la horizontal en donde la hoja es mas ancha que alta y la vertical donde la hoja es mas alta que ancha. Word tiene predefinida la orientación vertical, pero puede cambiarla según las necesidades de su documento.
Aplicar a: En este cuadro puede seleccionar si los valores se aplicarán en todo el documento, en el texto seleccionado, o a partir de la posición del punto de inserción.Un documento puede contener algunas hojas con orientación vertical y otras con orientación horizontal, o bien unas hojas de tamaño carta y otras de tamaño personal. - Oprimir el botón Aceptar.
-
Realice el siguiente ejercicio para practicar la configuración de página en un documento de Word.
- Presionar en la parte inferior de la página la liga "Ejercicio de práctica", que abrirá en una ventana nueva el documento de práctica.
- En la nueva ventana, Abrir el menú Archivo, seleccionar la opción Guardar como..., y guardar el documento en la carpeta que tiene como nombre su número de alumno.
- Cerrar la ventana.
- Abrir la aplicación Word y cargar el archivo con el documento de práctica.
- Desplegar el menú Archivo.
- Seleccionar la opción Configurar página.
- Oprimir la pestaña Márgenes.
- Establecer
los siguientes valores:
Superior: 4cm
Inferior: 4cm
Derecho: 3cm
Izquierdo: 3cm
Aplicar a: todo el documento
Nota: Si la unidad de medida de la regla no está en centímetros, cámbiela en el menú Herramientas/Opciones, en la pestaña General. - Abrir nuevamente el cuadro de diálogo Configurar página, desde el menú Archivo.
- Oprimir la pestaña Tamaño del papel.
- Establecer
los siguientes valores:
Tamaño del papel: Carta
Orientación:Vertical
Aplicar a: Todo el documento - Oprimir el botón Aceptar.
- Cambiar el
margen izquierdo a 5 cm, utilizando la regla de Word:
Colocar el cursor en el extremo izquierdo de la regla hasta que el cursor cambie a la imagen de flecha de dos puntas y después arrastrar el cursor hasta que aparezca en la parte gris el número 5.
Nota: Tenga cuidado de no mover la sangría izquierda del documento. - Seleccionar en la primera hoja del documento, el título general y el primer párrafo.
- Abrir el cuadro de diálogo Configurar página.
- Oprimir la pestaña Tamaño del papel.
- Establecer
los siguientes valores sólo al texto seleccionado:
Tamaño del papel: Oficio (legal)
Orientación: Horizontal (apaisada). - Oprimir el botón Aceptar
- Ver el documento en la Vista preliminar.
- Salir de la Vista preliminar y cerrar el documento guardando los cambios.
- Salir de la aplicación Word.