¿Cómo se puede
controlar el tamaño de un documento en la pantalla?
PRESIONE
AQUÍ
para ver una demostración en su computadora de éste
tema.
Probablemente cuando edite un documento deseará ver con mas precisión los detalles del mismo, Word ofrece dos posibilidades para ver su documento en diferentes tamaños: El modo Pantalla completa y el comado Zoom...
Pantalla Completa: Permite ver la cantidad máxima de texto en pantalla. Al activar este modo, las barras de título, menús, herramientas y de estado se ocultan para que pueda utilizar la pantalla completa con el texto del documento. Cuando se encuentra activada esta opción puede seguir editando el documento de forma normal.
Para activarla:
- Abra el menú Ver y seleccione la opción Pantalla completa.
Para desactivarla:
- Acercar el cursor a la parte superior de la pantalla hasta que aparezca la barra de menús.
- Desplegar el menú Ver y seleccionar nuevamente la opción Pantalla completa.
- O bien, oprimir el botón Cerrar pantalla completa, que aparece en la parte inferior derecha de la pantalla.
Zoom..: El comando Zoom permite modificar el tamaño con que se despliega el documento en pantalla. Utilice agrandar el tamaño para facilitar la lectura y vista de los detalles; y disminuya el tamaño para ver la página completa.
Para modificar el tamaño:
- Desplegar el menú Ver y seleccionar la opción Zoom...
- Aparece un cuadro de diálogo en donde puede seleccionar una opción y muestra además una vista del documento con la opción seleccionada.
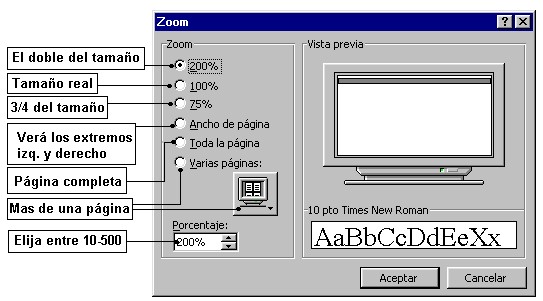
- Dar clic con el ratón en la opción deseada, oprimir el botón Aceptar y automáticamente el documento aparecerá en pantalla con el tamaño que usted seleccionó.
- Además,
en la barra de herramientas Estándar aparece un cuadro
en donde puede modificar de forma rápida el tamaño del
documento en pantalla.

Nota: Las opciones Toda la página y Varias páginas solo están disponibles en la vista Diseño de página.