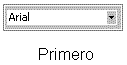¿Cómo se aplica
el formato de caracter?
PRESIONE AQUÍ
para ver una demostración en su computadora de éste
tema.
PRESIONE
AQUÍ
para ver una demostración en su computadora de éste tema.
¿Cómo se puede copiar el formato de un texto?
PRESIONE
AQUÍ
para ver una demostración en su computadora de éste tema.
Formato de caracter se refiere a las características que pueden aplicarse a un sólo caracter (letra, símbolo, número) hasta a un documento completo. Algúnas de ellas estan incluídas en la barra de herramientas Formato, y el resto están disponibles en el menú Formato en el comando Fuente.
|
Barra
de herramientas Formato
|
Menú
Formato / Fuente
|
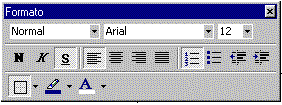 |
 |
Word muestra los documentos en pantalla con la fuente y tamaño que se imprimirán. Fuente se refiere al diseño de los caracteres ó tipo de letra que se emplea para escribir un documento. Algúnos tipos de letra son rectos, otros tienen serifas; pero existe una enorme cantidad de fuentes con rasgos que individualizan a cada una. Las fuentes son identificadas con un nombre, como Arial, Courier, Times New Roman, etc. y la aplicación de ellas en un texto depende de la clase de información que contega el documento así como de los objetivos del mismo.
Para aplicar una fuente:
- Seleccionar el texto deseado.
- Oprimir en la barra de herramientas la flecha que aparece a la derecha del cuadro Fuente para desplegar la lista de fuentes disponibles.
- Seleccionar con el cursor una de ellas.
- Automáticamente en el texto seleccionado se aplicará el tipo de fuente elegida, pero, si la fuente no es de su agrado, cambiar el tipo de letra hasta obtener la más apropiada para el documento.
Coloque el cursor sobre la imágen para observar el efecto del formato Fuente
El tamaño de fuente indica lo pequeño o grande que aparecerán los caracteres en el documento. El tamaño de una fuente se mide en puntos; a mayor número de puntos, más grande es el tamaño del caracter. El tamaño más común empleado en los documentos para la lectura de un texto, está entre 10 y 12 puntos.
Para cambiar el tamaño de un texto:
- Seleccionar el texto.
- Oprimir en la barra de herramientas la flecha junto al cuadro Tamaño para desplegar la lista de tamaños disponibles para esa fuente.
- Seleccionar con el cursor un número.
- También puede, escribir en el cuadro el número deseado y oprimir la tecla Enter.
- Observar que inmediatamente cambia el tamaño de la fuente del texto seleccionado. Podrá cambiarlo las veces que sean necesarias hasta encontrar el más adecuado para su documento.
Coloque el cursor sobre la imágen para observar el efecto del formato Tamaño de la fuente
Los estilos Negrita, Itálica y Subrayado pueden aplicarse individualmente o en combinación con otra característica. En la barra de herramientas se localizan los botones de estos atributos los cuales tienen la particularidad de ser botones que al oprimirse aplican el atributo y al ser nuevamente oprimidos, quitan el atributo del texto seleccionado.
Para aplicar un estilo:
- Seleccionar el texto.
- Oprimir en la barra de herramientas el botón del estilo que desea aplicar.
- Para deshacer el estilo, seleccionar nuevamente el texto y oprimir en la barra de herramientas el botón del atributo que desea quitar.
Coloque el cursor sobre cada imágen para observar el efecto del formato Estilo
|
Negrita
|
Itálica
|
Subrayado
|
|
PRESIONE
AQUÍ |
PRESIONE
AQUÍ |
PRESIONE
AQUÍ |
A un texto puede aplicársele color para resaltar palabras o frases que al ser destacadas faciliten la comprensión del documento, incluso, el color en un documento puede convertirlo en una presentación más atractiva para el lector; sin embargo, para conservar limpieza en la apariencia del documento no debe abusarse de su aplicación.
Destaque con color un texto usando una o la combinación de las siguientes dos opciones: Resaltar (enmarca el texto en un cuadro relleno de color) ó Color de Fuente (cambia el color de los caracteres).
Para aplicar color a un texto:
- Seleccionar el texto.
- Oprimir en la barra de herramientas la flecha junto al cuadro del atributo de color deseado.
- Se abrirá un cuadro mostrando los colores diponibles que puede aplicar al texto.
- Seleccionar uno de ellos dando un clic sobre el color deseado.
- Después de esa acción automáticamente se aplicará el color, puede cambiarlo cuantas veces lo considere necesario hasta encontrar el más apropiado para su documento.
Coloque el cursor sobre cada imágen para observar el efecto de los formatos de color
|
Resaltar
|
Color
de fuente
|
|
PRESIONE
AQUÍ |
Word permite ahorrar tiempo al formatear un documento; utilice la herramienta Copiar Formato cuando necesite utilizar un mismo formato en distintas posiciones del documento.
Para copiar formato a una posición del texto:
- Seleccionar una palabra que tenga el formato que desea copiar.
- Dar un clic en
la barra de herramientas sobre el botón Copiar Formato
 .
. - Mover el cursor hacia el texto donde desea aplicar el formato copiado y seleccionarlo.
- Automáticamente se aplicará el formato.
Para copiar formato a más de una posición del texto:
- Seleccionar una palabra que tenga el formato que desea copiar.
- Dar dos clic en
la barra de herramientas sobre el botón Copiar Formato
 . Observar
que el cursor cambia a la imagen de una escoba.
. Observar
que el cursor cambia a la imagen de una escoba. - Mover el cursor hacia el texto donde desea aplicar el formato copiado y seleccionarlo.
- Automáticamente se aplicará el formato.
- Repetir los puntos 3 y 4 tantas veces como necesite copiar el formato en otras posiciones del texto.
- Para desactivar
la herramienta, vuelva a oprimir el botón Copiar Formato
 u oprima
la tecla Escape.
u oprima
la tecla Escape.
Realice el siguiente ejercicio de práctica en su computadora para dar formato de caracter a un texto utilizando Microsoft Word.
- Abrir el Explorador de Windows.
- Crear una carpeta nueva subordinada directamente del disco duro (c:), ponerle como nombre el número de alumno que tiene usted en el curso. Si ya cuenta con una carpeta como ésta, omita los pasos 1 y 2.
- Dar un clic sobre el título que se encuentra al final de esta página con el nombre: "Ejercicio formato de caracter" .
- Se abrirá en su pantalla una ventana con las instrucciones del ejercicio en un documento de Word.
- Oprimir en la barra
de navegación el botón Herramientas
 , para que
aparezca la barra de Herramientas de Word.
, para que
aparezca la barra de Herramientas de Word. - Guardar el documento dentro de la carpeta que lleva como nombre el número de alumno de usted.
- Seguir las instrucciones dentro del documento.