¿Para que se utiliza
la herramienta Buscar y reemplazar texto?
PRESIONE
AQUÍ
para ver una
demostración en su computadora de éste tema.
PRESIONE
AQUÍ
para ver una
demostración en su computadora de éste tema.
Ejercicio
La herramienta Buscar y reemplazar texto localiza en el documento, las apariciones de la palabra o frase que se desea encontrar y a través de un cuadro de diálogo, permite reemplazar con texto nuevo las ocurrencias de la frase, todas a un mismo tiempo, o bien de una en una en forma selectiva .
Por ejemplo, supongamos que en un documento extenso ha escrito un número considerable de veces la palabra "Word", pero posteriormente decide complementar la idea colocando a su lado la frase "(procesador de palabras)"; en lugar de buscar y corregir palabra por palabra en cada una de las hojas, al utilizar la herramienta Buscar y reemplazar texto con una sola operación, puede modificar el total de las hojas del documento.
Para realizar la búsqueda en el documento completo, ejecute el comando Buscar; pero si desea limitar la búsqueda a determinada área; primero seleccione el texto y después ejecute el comando:
Para ejecutar el comando Buscar:
- Abrir el menú Edición.
- Seleccionar el comando Buscar.
- En
el cuadro de diálogo, escribir la palabra o palabras a encontrar.
PRESIONE AQUÍ para ver un ejemplo.
- Oprimir el botón
Más, para que el cuadro de diálogo se expanda mostrando
las siguientes opciones:
Buscar: Seleccionar de la lista desplegable: la opción Todo para buscar en el documento completo,Hacia adelante para buscar a partir del punto de inserción hasta el final del documento, y Hacia atrás para buscar desde la posición del punto de inserción hasta el inicio del documento.
Coincidir mayúsculas y minúsculas: Dar un clic en el cuadro para colocar la marca y word realice la búsqueda haciendo distinción entre las mayúsculas y minúsculas escritas en el cuadro Buscar.
Palabras completas: Activar la casilla para que word localice solamente palabras completas que no formen parte de una palabra más larga.
Usar caracteres comodín: Activar la casilla y seleccionar en el botón Especial, los caracteres comodín que optimicen la búsqueda de palabras.
Formato: Seleccionar una o más características de formato como por ejemplo: fuente, estilo y formato de párrafo, para que Word realice la búsqueda en función de ellas. Las características elegidas se colocarán bajo el cuadro Buscar.
- Después de especificar las características de la búsqueda, oprimir el botón Buscar siguiente. Word iniciará la búsqueda y se detendrá al encontrar una coincidencia, que aparecerá iluminada en el documento y con el cuadro de diálogo aún abierto.
- Al encontrar la
primera coincidencia, tendrá dos opciones:
- Oprimir el botón Buscar siguiente, para localizar la próxima coincidencia.
- Oprimir el
botón Cancelar, para detener la búsqueda y
volver al texto.
Nota: Si desea reemplazar la palabra encontrada por un texto nuevo, dar clic en la pestaña Reemplazar en el cuadro de diálogo aún abierto y seguir las indicaciones que se detallan más adelante.
- Si decide continuar buscando y Word alcanza el final del documento, aparecerá un mensaje con la opción de continuar la revisión en la parte restante del documento .
- Una vez que Word
termina de buscar en todo el documento, muestra un mensaje indicando
que ha finalizado la búsqueda.
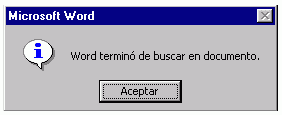
- Oprimir el botón Aceptar, para cerrar el mensaje.
- El cuadro de diálogo
permanecerá abierto, para cerrarlo oprimir el botón Cancelar.
El comando Buscar y el comando Reemplazar trabajan de forma conjunta; el primero busca la palabra o frase y el segundo la sustituye por la palabra de reemplazo. De tal manera que si ejecuta primero el comando Buscar, desde el mismo cuadro de diálogo puede ejecutar el comando Reemplazar; aunque también puede ejecutarlo de forma independiente siguiendo estos pasos:
Para reemplazar un texto:
- Abrir el menú Edición.
- Seleccionar el
comando Reemplazar.
- En
el cuadro de diálogo escribir la palabra o frase a Buscar
y el texto que lo reemplazará
PRESIONE AQUÍ para ver un ejemplo.
- Oprimir el botón
Más, para que el cuadro de diálogo se expanda mostrando
las siguientes opciones:
Opciones de Búsqueda: Buscar, Coincidir mayúsculas y minúsculas, Palabras completas, Usar caracteres comodín. Refiérase al apartado ¿Cómo buscar texto? en ésta misma hoja para ver la explicación a cada característica.
Opciones de Reemplazo:
Formato: Establece el formato de fuente, estilo y formato de caracter que será aplicado al texto de reemplazo. - Después de especificar las características de la búsqueda y del reemplazo, oprimir el botón Buscar siguiente. Word iniciará la búsqueda y se detendrá cuando encuentra una coincidencia, que aparecerá iluminada en el documento y con el cuadro de diálogo aún abierto.
- Cuando Word localiza
la primera coincidencia, tiene tres opciones:
- Oprimir el botón Reemplazar, para sustituir la palabra encontrada por el texto de reemplazo.
- Oprimir Reemplazar todas, para sustituir al mismo tiempo todas las ocurrencias de la palabra buscada con el texto de reemplazo.
- Oprimir el botón Buscar Siguiente, para localizar la próxima coincidencia.
- Si desea detener la búsqueda y volver al texto, oprimir el botón Cancelar.
Realice el siguiente ejercicio que consiste en buscar y reemplazar texto en un documento Word.
- Abrir un documento nuevo en la aplicación Microsoft Word.
- Teclear el siguiente
texto respetando el uso de mayúsculas y abreviaturas:.
Los inv. y cazadores de mamuts están nuevamente en la remota tundra siberiana, en el poblado Nueva Sicilia, donde de nueva cuenta inv. y paleontólogos formaron un exitoso equipo y desenterraron los antiguos restos de este elefante.
- Colocar el punto de inserción al inicio del párrafo.
- Desplegar el menú Edición y ejecutar el comando Buscar.
- Escribir en el cuadro Buscar la palabra: nueva (respetar el uso de mayúsculas y minúsculas).
- Oprimir el botón Más.., para ver las características de la búsqueda.
- En las características de búsqueda desplegar la lista Buscar, y seleccionar la opción Todo. Para que la búsqueda se realice en todo el documento.
- Verificar que ninguna otra casilla de características de búsqueda se encuentre activada.
- Oprimir el botón
Buscar Siguiente, para que inicie la búsqueda.
Observe que la primer palabra que encuentra es "nuevamente", ya que "nueva" forma parte de la palabra "nuevamente". Si estuviera activada la casilla Palabras completas, Word buscaría solo palabras enteras y omitiría de la búsqueda la palabra "nuevamente".
- Oprimir el botón
Buscar Siguiente, para continuar con la búsqueda.
La siguiente palabra encontrada es "Nueva", ya que al estar desactivada la casilla Coincidir mayúsculas y minúsculas, no hace distinción entre "nueva" (escrita todas con minúsculas) y "Nueva" (escrita la primer letra con mayúsculas). Si estuviera activada esta casilla, Word omitiría la palabra "Nueva" de la búsqueda.
- Oprimir el botón
Buscar Siguiente.
La tercera palabra encontrada es "nueva".
- Oprimir el botón
Buscar Siguiente.
Observe que cuando word ya no localiza más coincidencias en el documento, envía un mensaje para indicar que ha finalizado la búsqueda.
- Oprimir el botón
Aceptar, para cerrar el mensaje.
Note que el mensaje desaparece, pero el cuadro de diálogo de la búsqueda sigue abierto.
- Oprimir el botón Cancelar, para cerrar el cuadro de diálogo.
- Desplegar el menú
Edición y seleccionar el comando Reemplazar.
Se abrirá el cuadro de diálogo, deberá estar aún escrita la palabra "nueva" en el cuadro Buscar. - Escribir en el cuadro Buscar, la palabra: inv. (escriba la abreviación con punto al final).
- Escribir en el cuadro Reemplazar con, la palabra : investigadores
- Si es necesario, oprimir el botón Más.., para ver las características de búsqueda y reemplazo.
- Oprimir el botón
Reemplazar todos.
Los reemplazos se realizan automáticamente y Word envía un mensaje indicando que ha terminado de buscar en el documento realizando 2 reemplazos. - Oprimir el botón Aceptar, para cerrar el mensaje de Word.
- Oprimir el botón
Cerrar, para salir del cuadro de diálogo y volver al documento.
El cuadro de diálogo se cierra y podrá observar los cambios realizados en el documento.
- Cerrar el documento sin guardar los cambios.