¿Qué son los
bordes ?
¿Cómo se añaden bordes a un párrafo?
PRESIONE
AQUÍ
para ver una demostración en su computadora de éste tema.
Método rápido para añadir bordes a un párrafo
PRESIONE
AQUÍ
para ver una demostración en su computadora de éste tema.
¿Cómo quitar todos o algunos de los bordes a un párrafo?
Ejercicio
Los bordes son las líneas que pueden crearse alrededor de un párrafo y se utilizan para destacar información en un documento. Con la herramienta bordes, puede elegir las partes del párrafo a las que desea aplicar el borde, el grosor de la línea, color y estilo.
Coloque el cursor sobre la imagen para observar el efecto del formato Borde
Para añadir bordes a un párrafo:
- Seleccionar el párrafo o parte del párrafo al que desea aplicar el borde.
- Abrir el menú Formato.
- Seleccionar la opción Bordes y sombreado.
- Oprimir en el cuadro de diálogo la pestaña Bordes.
- Elegir las opciones
de formato que desee:
- Valor: Muestra formatos de bordes predefinidos como: en Cuadro, Sombra, 3 dimensiones, ó Ninguno para quitar el borde del párrafo.
- Estilo: Se refiere a las distintas formas que pueden tener las líneas del borde: Rectas, punteadas, curvas, dobles, etc.
- Color: Puede elegir entre una gama de colores para las líneas.
- Ancho: Se refiere al grosor de la línea y se mide en puntos; entre más grande sea el número más gruesa es la línea.
- Vista previa: Muestra como se verán los bordes aplicados en el párrafo, además tiene 4 botones para agregar o quitar los bordes de la parte superior, inferior, izquierda y derecha del párrafo. Cuando se trata de una parte del párrafo únicamente podrá aplicar borde en los 4 extremos del texto simultáneamente, sin opción a desaparecer uno de los bordes.
- Aplicar a: Puede aplicar el formato seleccionado al párrafo completo o solo a una parte de él.
- Oprimir el botón Aceptar.
También puede utilizar el método rápido para agregar bordes a un párrafo, Word aplicará el último formato establecido para los bordes en la sesión de trabajo, o si acaba de abrir la aplicación, añadirá los bordes predefinidos.
Para añadir bordes a un párrafo desde la barra de herramientas:
- Seleccionar el párrafo.
- Oprimir en la barra
de herramientas la flecha junto al botón Bordes, para
abrir las opciones.

- Oprimir sobre
la opción deseada para seleccionarla. Las
opciones son las siguientes:
|
|
Borde exterior | Marca una línea a todos los extremos del párrafo. |
|
|
Borde superior | Marca una línea en el borde superior del párrafo. |
|
|
Borde inferior | Marca una línea en el borde inferior del párrafo |
|
|
Borde izquierdo | Marca una línea en el borde izquierdo del párrafo |
|
|
Borde derecho | Marca una línea en el borde derecho del párrafo |
|
|
Sin borde | Desaparece todos los bordes |
|
|
Todos los bordes | Marca una línea en los bordes interiores y exteriores, esta opción solo está disponible para la herramienta tablas. |
|
|
Borde interior | Marca una línea únicamente en los bordes interiores, esta opción solo está disponible para la herramienta tablas. |
|
|
Borde horizontal interno | Marca una línea en los bordes horizontales interiores, esta opción solo está disponible para la herramienta tablas. |
|
|
Borde vertical interno | Marca una línea en los bordes verticales interiores, esta opción solo está disponible para la herramienta tablas. |
- Repita el procedimiento
las veces necesarias para agregar más bordes al párrafo.
Para quitar todos o algunos de los bordes a un párrafo, siga los pasos a continuación:
Desde la barra de menús:
- Seleccionar el párrafo
- Abrir el menú Formato y seleccionar el comando Bordes y sombreado.
- Oprimir la pestaña Bordes, para mantener visible el contenido.
- En la sección
Valor dar un clic sobre el recuadro Ninguno, para quitar
todos los bordes al párrafo.
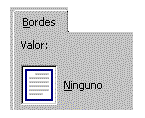
- O si desea quitar
solo algunos de los bordes, en la sección Vista previa
oprimir el botón que representa el borde a quitar.

- Oprimir el botón
Aceptar.
Desde la barra de herramientas:
- Seleccionar el texto
- Oprimir en la barra de herramientas la flecha junto al botón Bordes.
- Seleccionar el borde que desea quitar, u oprimir sobre la opción sin bordes para quitar todos los bordes del párrafo.
- Abrir un documento nuevo en Microsoft Word.
- Escribir el siguiente texto:
|
Apreciados Abigail y Rodolfo: Nos es grato saludarles en su Aniversario y enviarles una sincera felicitación de parte de nuestra empresa Diamantes finos S.A. deseándoles la mayor de las dichas en este día tan especial. Queremos darles a conocer además, nuestras nuevas promociones en bellas joyas de la colección Primavera-Verano, que son sin duda piezas que lucirán espléndidas en ustedes. Gargantilla Viscenso : dl.$1200 Sin otro particular, agradecemos su valiosa atención y les esperamos pronto en alguna de nuestras sucursales. Quedo de ustedes. |
- Seleccionar el párrafo en donde vienen los precios de las promociones de las joyas.
- Abrir el menú Formato y seleccione el comando Bordes y sombreado.
- Oprimir la pestaña Bordes, para mantener visible el contenido.
- Aplicar los siguientes
formatos:
Estilo: Doble línea
Color: Rojo
Ancho: 3 ptos.
Bordes: Solamente superior e inferior. - Oprimir el botón Aceptar.
- Guardar el documento con el nombre "Ejercicio bordes" en la carpeta que tiene como nombre su número de alumno.
Para ver el Ejercicio Resuelto, PRESIONE AQUÍ
