Como propietario de CompuNet, un negocio dedicado a la venta de equipos de cómputo, conoce las ventajas de la publicidad para darse a conocer e incrementar sus ventas. Por ello, ha decidido promocionarse haciendo ofertas especiales a través de volantes impresos. Pero, para ahorrar los gastos en que incurriría al mandar hacer los volantes a un lugar especializado, decide hacerlos usted mismo utilizando la aplicación Microsoft Word.
-
Imprima o copie las instrucciones en papel para facilitar la realización de la actividad.
-
OPRIMIR AQUÍ para abrir una ventana nueva con el documento de Word que contiene el texto del volante publicitario.
- Guarde el documento
en la carpeta que tiene como nombre su número de alumno y utilice
el siguiente nombre para el documento:
Identificador de usuario-B Ejemplo: anl05001-B -
Cierre la ventana, abra la aplicación Word y cargue el documento que acaba de guardar.
- Una vez que tenga el documento abierto, desactive el botón que muestra u oculta los caracteres no imprimibles.
-
Aplique al documento las especificaciones de formato descritas abajo, y tome como base la siguiente imagen que muestra el texto del volante.
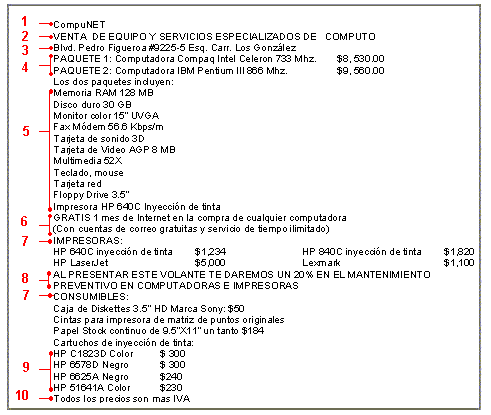
- En el renglón
marcado en la imagen con el número 1, aplique el siguiente formato:
- Fuente: Arial Narrow
- Tamaño de la fuente: 52
- Negritas: sólo en la palabra Compu
- Resaltar el texto con color: Rojo
- Color de la fuente: Blanco
- Alineación: Centrada
- En el renglón
marcado en la imagen con el número 2, aplique el siguiente formato:
- Fuente: Arial Narrow
- Tamaño de la fuente: 9
- Resaltar el texto con color: Púrpura (morado)
- Color de la fuente: Blanco
- Alineación: Centrada
- En el renglón
marcado en la imagen con el número 3, aplique el siguiente formato:
- Fuente: Arial Narrow
- Tamaño de la fuente: 12
- Cursiva o Itálicas: todo el renglón
- Color de la fuente: Negro
- Alineación: Centrada
- En los renglones
marcados en la imagen con el número 4, aplique formato únicamente
en las palabras Paquete 1 y Paquete 2, el resto del renglón quedará
sin modificaciones:
- Fuente: Arial
- Tamaño de la fuente: 16
- Color de la fuente: Negro (para Paquete 1) y Blanco (para Paquete 2).
- Resaltar el texto con color: Verde lima (para Paquete 1) y Rojo (para Paquete 2).
- En los renglones marcados en la imagen con el número 5, aplicar viñetas para todos los elementos de la lista. Seleccione el diseño de viñeta que más le agrade.
- En los renglones
marcados en la imagen con el número 6, aplique el siguiente formato:
- Sangría izquierda: En la posición 4 de la regla (verificar que la regla se encuentre activada y la unidad de medida sea centímetros).
- Sangría derecha: En la posición 12 de la regla
- Hacer que la palabra GRATIS quede sola en un renglón y de tamaño 20
- Fuente: Arial
- Tamaño de la fuente: 14, para el resto del párrafo
- Negritas: todos los renglones
- Cursiva ó Itálicas: sólo el texto entre paréntesis
- Color de la fuente: Azul para todo el párrafo
- Alineación: Centrada
- Borde: en todos los lados del párrafo, con estilo de línea doble, en color verde lima y ancho de 3 puntos.
- En los renglones
marcados en la imagen con el número 7, cambiar las siguientes
características de formato que actualmente tiene el texto, por
las que usted seleccione según su criterio.
- Tipo de fuente.
- Color de la fuente.
- Tamaño de la fuente.
- En los renglones
marcados en la imagen con el número 8, cambiar las siguientes
características de formato que actualmente tiene el texto, por
las que usted seleccione de acuerdo a su gusto:
- Tipo de fuente
- Color de la fuente.
- Borde en color
- Alineación
- Sangría izquierda: Moverla a cualquier posición de la regla.
- En los renglones marcados en la imagen con el número 9, numerar los renglones con el comando Numeración y Viñetas del menú Formato.
- En el renglón
marcado en la imagen con el número 10, cambiar las siguientes
características de formato que actualmente tiene el texto, por
las que usted seleccione de acuerdo a su gusto:
- Tipo de fuente:
- Color de la fuente:
- Estilo (Negritas, subrayado y cursivas): Aplicar todos o algunos estilos.
- Alineación
- Agregue renglones en blanco para separar los párrafos según lo necesite, pero sin que el documento exceda de una página.
- Siéntase en libertad de mover el orden de la información para hacer más atractivo el volante; pero, no borre ningúna línea.
- OPRIMIR AQUÍ para ver un ejemplo del volante terminado.
-
Guarde los cambios y cierre el documento
-
Cierre la aplicación Microsoft Word.
-
Envíe un mensaje a su tutor a través del curso, utilizando la sección "Comunicación y Consulta Académica", donde incluya el archivo de Word.